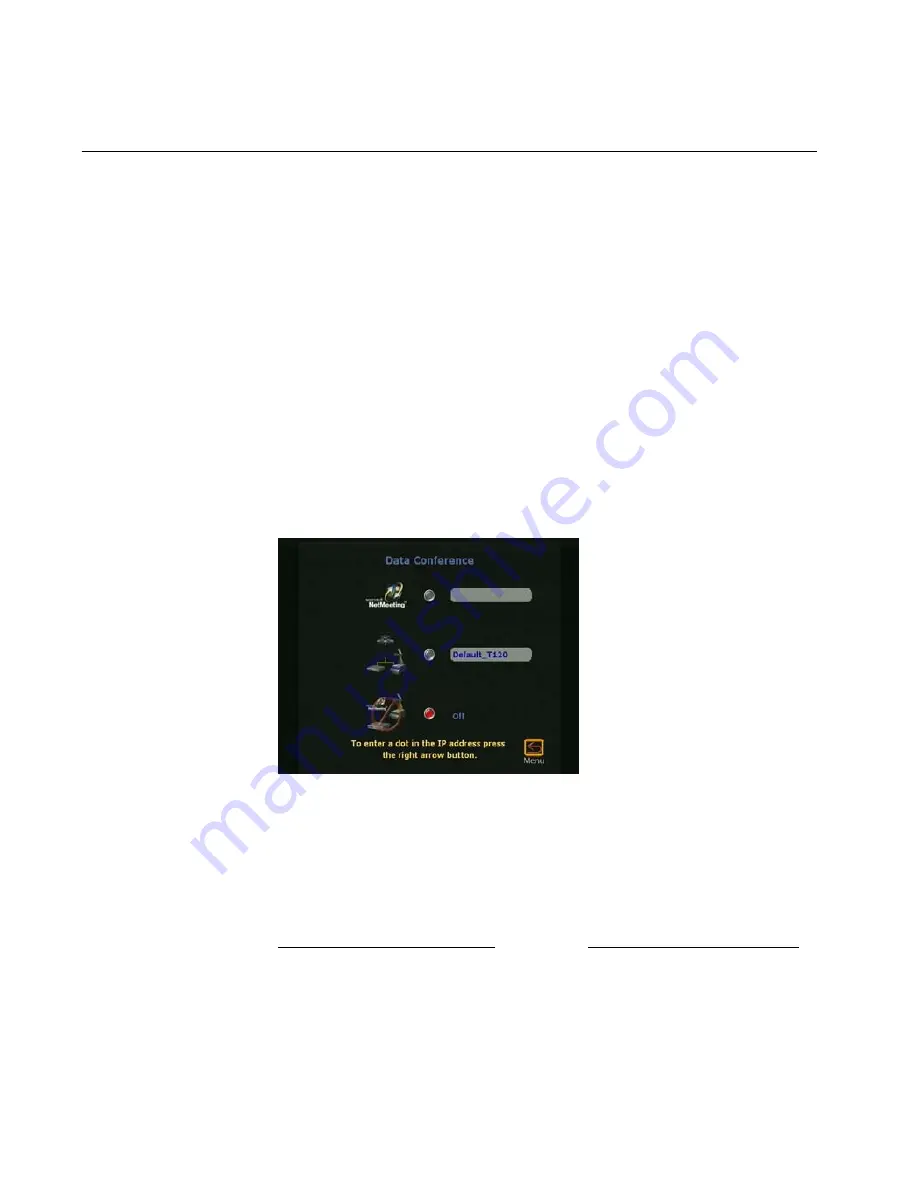
ViewStation EX User Guide
216
www.polycom.com
Data Conferencing
The ViewStation EX system is T.120-compliant and supports data
conferencing when paired with either a ShowStation IP or Microsoft
NetMeeting.
Data conferencing features are available only on point-to-point
video calls or with external H.320 bridges/MCUs that support this
feature.
Data conferencing is only available during H.320 calls and must be
supported by far site systems.
To access the Data Conference screen:
Select System Info > Admin Setup > Data Conference. The Data
Conference
screen appears.
Figure 6-5.
Data Conference Screen
From this screen, you can enable data conferencing through
Microsoft NetMeeting or a ShowStation IP as described in the
following section.
Note
The Data Conference screen will display the IP address or name of
the data conferencing device. This would be the IP address of the
Содержание VIEWSTATION EX
Страница 16: ...ViewStation EX User Guide xiv www polycom com ...
Страница 18: ...ViewStation EX User Guide xvi www polycom com ...
Страница 144: ...ViewStation EX User Guide 142 www polycom com ...
Страница 182: ...ViewStation EX User Guide 180 www polycom com ...
Страница 264: ...ViewStation EX User Guide 262 www polycom com ...
Страница 278: ...ViewStation EX User Guide 276 www polycom com ...
Страница 293: ...Appendix A Screen Reference Polycom Inc 2003 291 information refer to Updating System Software From a PC on a LAN ...
Страница 318: ...ViewStation EX User Guide 316 www polycom com ...
Страница 324: ...ViewStation EX User Guide 322 www polycom com ...
Страница 332: ...ViewStation EX User Guide 330 www polycom com ...
Страница 340: ...ViewStation EX User Guide 338 www polycom com ...
Страница 356: ...354 www polycom com ViewStation EX User Guide ...






























