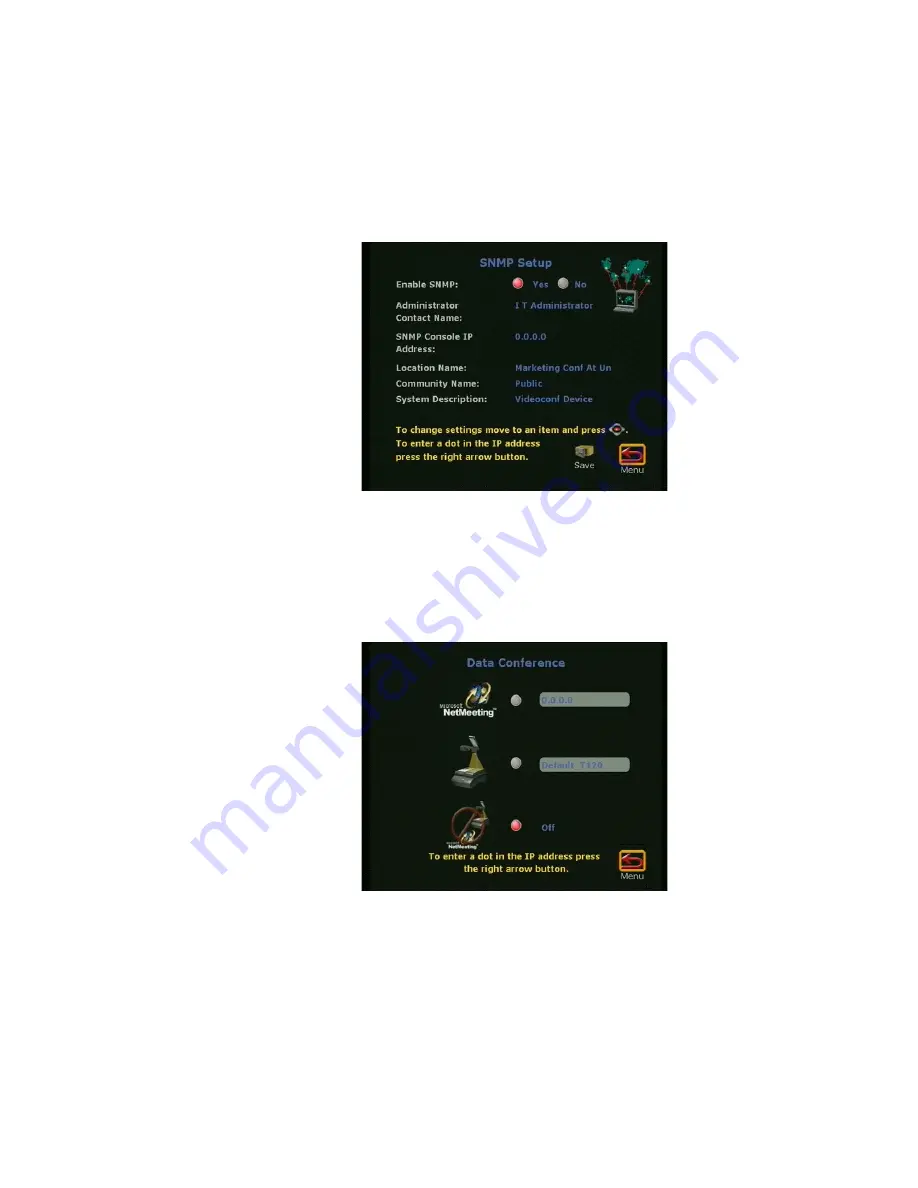
System Information
94
ViewStation User’s Guide
SNMP
In addition to system administration information, the SNMP Setup screen
contains the name of the person who set up your ViewStation. If you have a
problem that you cannot solve, they may be able to help you.
Data Conferencing
If you have a ShowStation document camera connected to your ViewStation,
the Data Conference screen will display its IP address. See the
Data
Conferencing
section of this manual for more information.
Содержание Viewstation 128
Страница 1: ...ViewStation 128 512 MP USER S GUIDE ...
Страница 6: ......
Страница 24: ...Getting Started 24 ViewStation User s Guide ...
Страница 48: ...Camera and Sound 48 ViewStation User s Guide ...
Страница 59: ...Connecting a PC 59 ViewStation User s Guide 14 The Welcome web page will appear in the web browser on your PC ...
Страница 60: ...Connecting a PC 60 ViewStation User s Guide ...
Страница 64: ...Presentations 64 ViewStation User s Guide 3 The Welcome web page will appear ...
Страница 68: ...Presentations 68 ViewStation User s Guide ...
Страница 70: ...Remote Management 70 ViewStation User s Guide The following Welcome web page will appear in your browser ...
Страница 76: ...Remote Management 76 ViewStation User s Guide ...
Страница 140: ...Index 140 ViewStation User s Guide ...






























