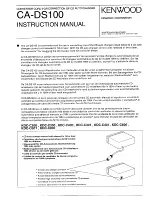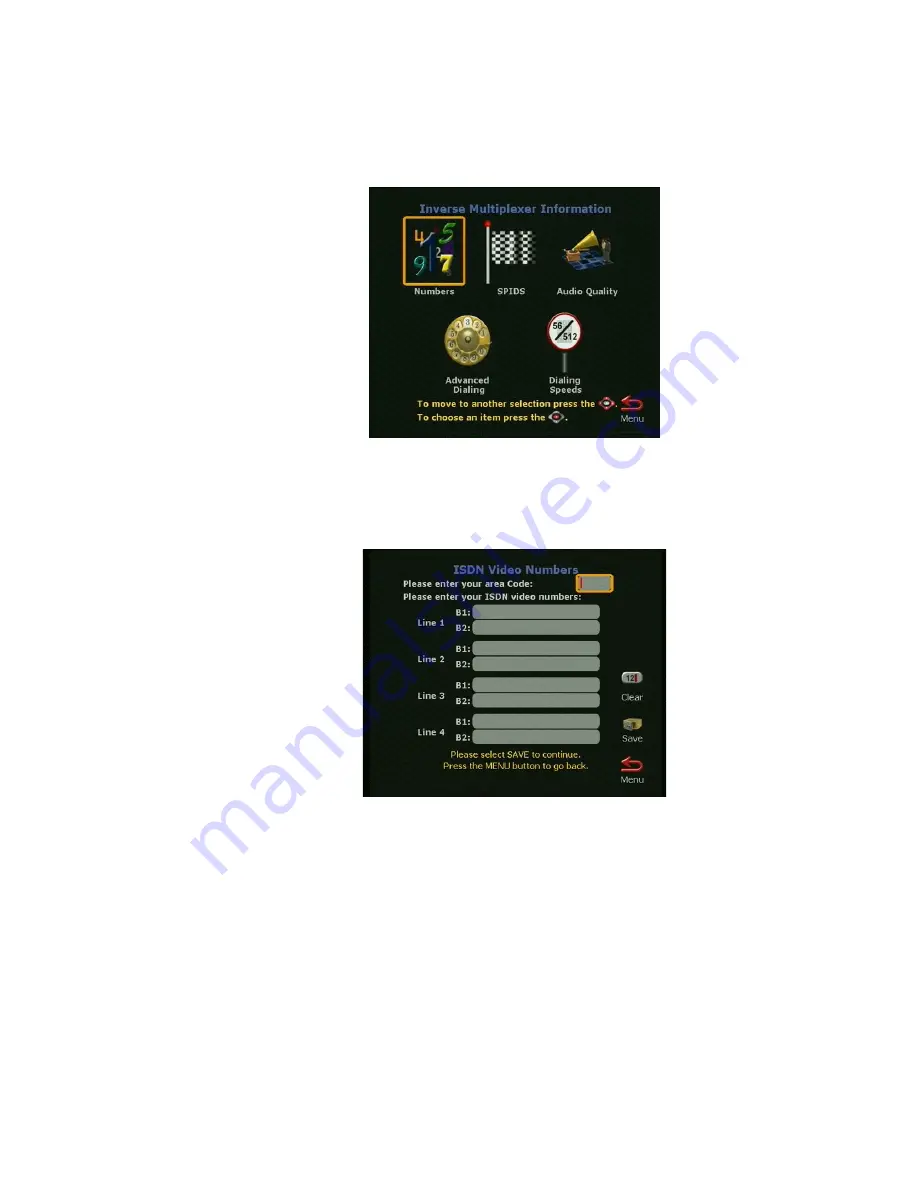
ViewStation 512/MP
102
ViewStation User’s Guide
Highlight and select the IMUX Information icon and press the SELECT button
on the remote to configure your IMUX module.
Highlight and select the Numbers icon to go to the ISDN Video Numbers
screen. Use the numeric keypad on the remote to enter the area or STD code and
the ISDN numbers assigned to your ViewStation.
Содержание Viewstation 128
Страница 1: ...ViewStation 128 512 MP USER S GUIDE ...
Страница 6: ......
Страница 24: ...Getting Started 24 ViewStation User s Guide ...
Страница 48: ...Camera and Sound 48 ViewStation User s Guide ...
Страница 59: ...Connecting a PC 59 ViewStation User s Guide 14 The Welcome web page will appear in the web browser on your PC ...
Страница 60: ...Connecting a PC 60 ViewStation User s Guide ...
Страница 64: ...Presentations 64 ViewStation User s Guide 3 The Welcome web page will appear ...
Страница 68: ...Presentations 68 ViewStation User s Guide ...
Страница 70: ...Remote Management 70 ViewStation User s Guide The following Welcome web page will appear in your browser ...
Страница 76: ...Remote Management 76 ViewStation User s Guide ...
Страница 140: ...Index 140 ViewStation User s Guide ...