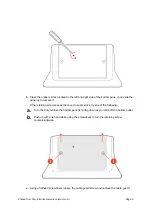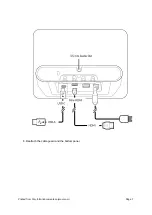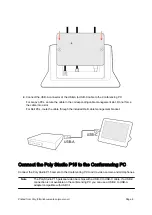Procedure
1
Connect the USB-C to USB-C cable from the Poly Studio P15 to the Conferencing PC.
For Lenovo PCs, secure the cable in the corresponding cable management slot. Do not force
the cable into a slot.
For Dell PCs, route the cable through the included Dell cable management bracket.
2
Connect the power cable to the Poly Studio P15.
Connect Monitors to the Conferencing PC
Connect one or two monitors to the system to display far-side video and content.
Note
Don’t plug in or power on any components until you’ve connected all cables to the Poly
GC8 and Conferencing PC.
When using 4K monitors, the meeting room controls screen may appear on the monitor and not on the
Poly GC8 controller. When this happens, the Poly GC8 displays a blank screen. To resolve this issue,
Poly recommends using a 1080p limited EDID emulator with your 4K monitor. For additional installation
and configuration information, see the EDID manufacturer’s instructions.
Procedure
1
Connect the one end of the HDMI cable to the monitor.
2
For 4K monitors, install a 1080p limited EDID emulator to an available HDMI port on the
Conferencing PC.
3
Do one of the following:
•
Connect the other end of the HDMI cable to the Conferencing PC.
For Lenovo PCs, secure the cable in the corresponding cable management slot. Do not force
the cable into a slot.
Printed from Poly (http://documents.polycom.com)
Page 9