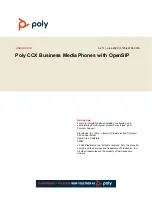Read Instant Messages..........................................................................................74
Reply to Instant Messages..................................................................................... 75
Delete Instant Messages........................................................................................75
Send a Group Page................................................................................................75
Receiving Pages.................................................................................................... 76
Group Paging Settings........................................................................................... 77
Send a PTT Broadcast........................................................................................... 78
Receiving PTT Broadcasts.....................................................................................79
Reply to PTT Broadcasts....................................................................................... 79
End PTT Broadcasts.............................................................................................. 80
Push To Talk Settings............................................................................................. 80
Password Required to Access Basic Settings.................................................................. 82
Set the System Language.................................................................................................82
Disable Call Waiting.......................................................................................................... 83
Time and Date Display...................................................................................................... 83
Change the Background Picture............................................................................ 84
Adding Personal Photos as Your Background........................................................85
Reset Your Background..........................................................................................86
Enable Screen Savers............................................................................................86
Use Personal Photos as Screen Savers................................................................ 87
Disable the Screen Saver.......................................................................................87
Contents
5