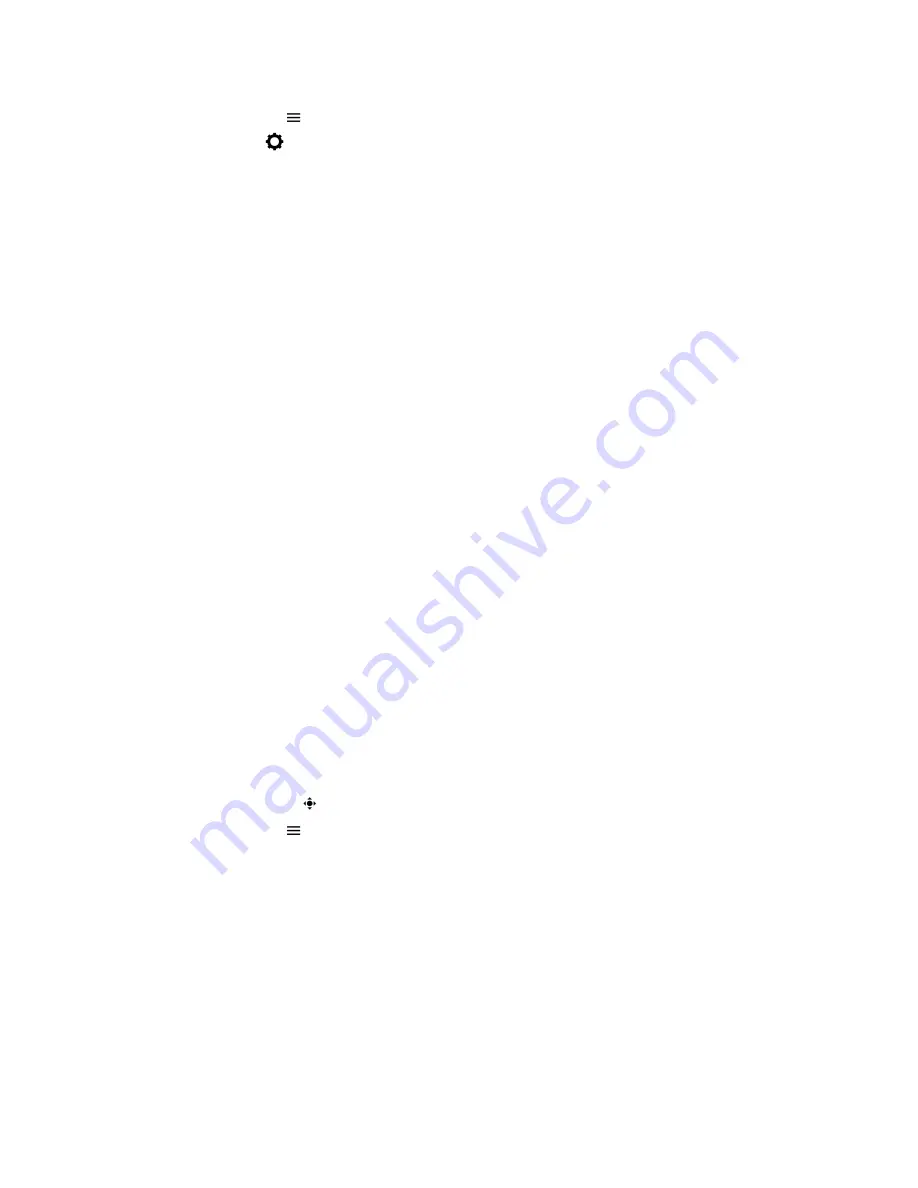
• Select
Menu
>
Camera
.
2.
Select
Settings
>
Camera Preferences
.
3.
Adjust or toggle the following camera settings:
• Brightness
• White balance
• Saturation
• Sharpness
• Backlight compensation
Adjust the Video Display
You can adjust video settings to control the appearance of video you receive from the far end.
Depending on how the far end video's aspect ratio differs from your display's aspect ratio, you can adjust
how the video image displays on your screen.
Procedure
1.
Go to
Settings
>
Basic
>
Video
.
2.
Select
Video Screen Mode
and choose one of the following video screen settings:
•
Normal
: The video image retains the aspect ratio sent from the far end. Black bars appear
wherever the aspect ratio of the received video doesn’t match your screen.
•
Full
: The system fits the video to the screen. Stretched portions of the video may appear
distorted.
•
Crop
: The system enlarges and crops the video to fit your screen without stretching the
video.
3.
Select
Save
.
Adjust the Camera Position During a Call
You can control the position of a Poly camera during or before a video call.
Procedure
1.
Do one of the following:
• Select
Camera
.
• Select
Menu
>
Camera
.
2.
Do one of the following:
• Select
Near
to adjust your camera.
• Select
Far
to adjust a call participant’s camera.
3.
Adjust the camera position using one of the following options:
• Use the onscreen arrows.
• Drag your finger across the onscreen video stream.
• Select the onscreen video stream to move the camera to that position.
• Select the plus sign to zoom the camera in or select the minus sign to zoom the camera out.
• Move the slider to zoom the camera in or out.
Video Calls
54






























