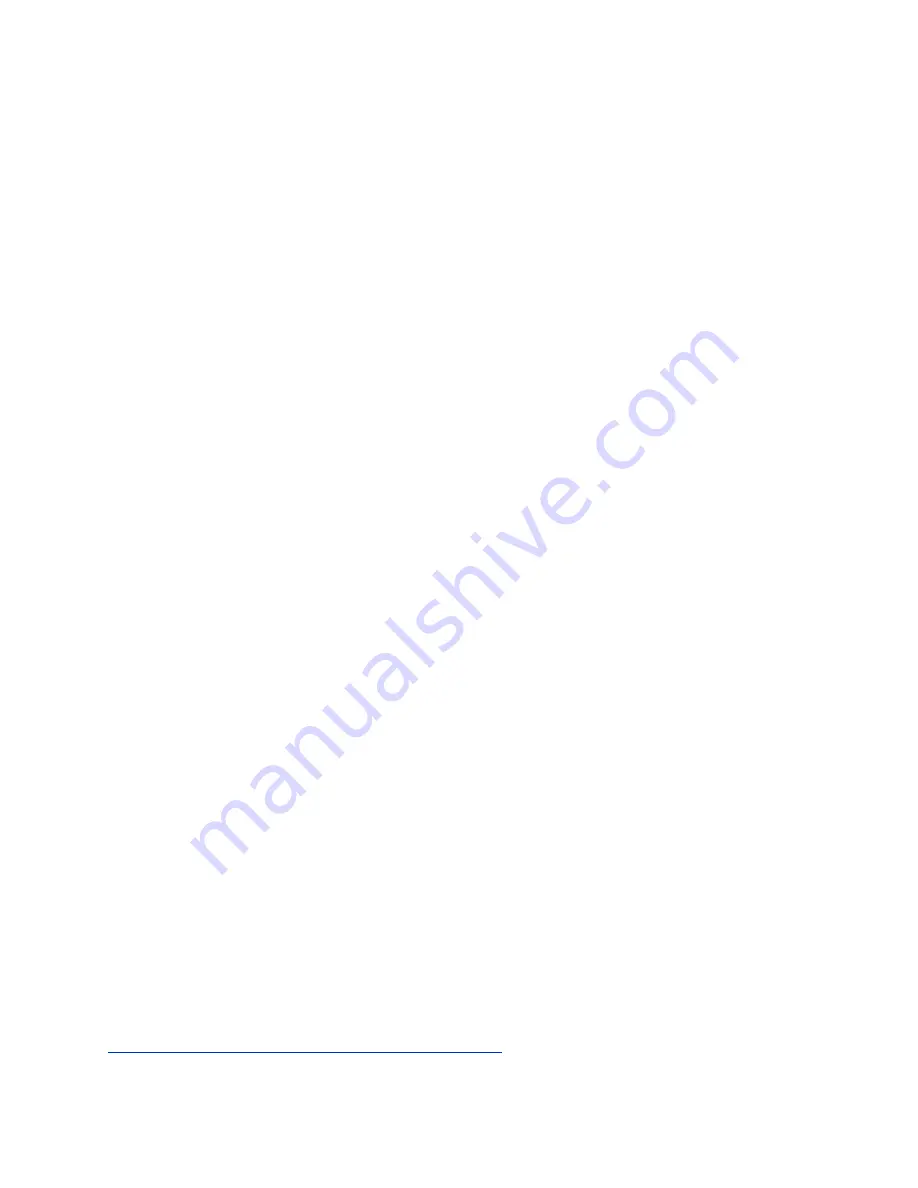
Adjust Vanity Lighting Brightness
Adjust the vanity lighting brightness to improve lighting for video conference calls.
Procedure
»
On the back side of your personal meeting display, slide your finger up or down the touch pad to
increase or decrease brightness.
Charge a Device with the Built-In Wireless Charger
Use the wireless charger built into the base of the monitor stand to charge devices.
You must have a wireless charging capable device. You must have your computer connected for the
wireless charger to work. If your computer enters a sleep state, the wireless charger doesn’t charge
devices.
Note the following when using your wireless charger:
▪ If you have paper or other items on the base between the charger and your phone, the wireless
charger may have problems charging your device.
▪ Cases made of metal and attachments such as magnets, cards, and grips can interfere with
charging.
▪ The center of the charging pad may not be the optimum position for your mobile device. Use the
charging indicator on your mobile phone and the LED bar to locate the optimal location.
Procedure
»
Place your device, screen up, on the center of the personal meeting display’s monitor stand.
Your Studio P21 LED bar glows blue for a short time when your device starts charging.
Turn LED Status Indicators On or Off
If the LED status indicators at the bottom of the unit are distracting in calls, you can turn them off.
Procedure
»
Press and hold
+
and
-
simultaneously for one second to turn the LED status indicators on or off.
Restart Your Device
If you encounter issues with your device, you can try restarting it.
Procedure
»
Unplug the USB cable from your computer and plug the cable back into your computer.
The device restarts after you plug it back in. You may need to reselect the device as the default
audio and video device for your conferencing software.
Related Links
Set Poly Studio P21 as the Default Audio and Video Device
on page 13
Using Your Poly Studio P21 Personal Meeting Display
15


















