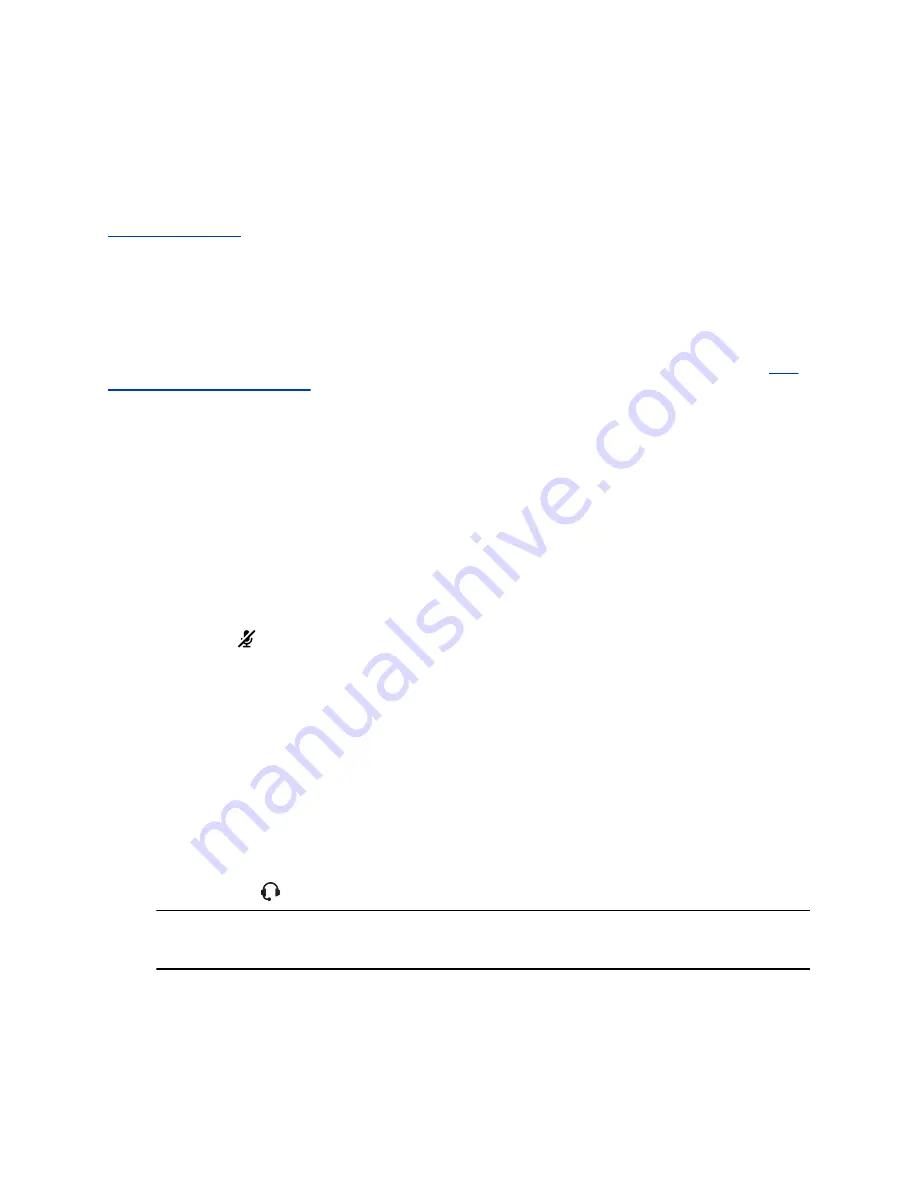
Procedure
1.
Go to your conferencing application’s
Settings
.
2.
Find
Audio Device
and
Video Device
.
3.
Choose your Poly Studio P21 personal meeting display as the device for each category.
Related Links
Adjust the Volume
Adjust the audio before or during a call to improve your meeting experience.
Your device supports setting the volume for when you’re in a call independently from the system volume.
for information on enabling and using the Independent Volume Control
feature.
Procedure
»
Press
+
or
-
to raise and lower the volume.
Mute or Unmute Microphone
To prevent distractions during meetings, mute your microphones and unmute them when you’re ready to
speak.
Procedure
»
Press
Mute
to mute and unmute your microphone.
When you mute the microphone, the LED bar glows red.
Change Your Audio Device with the Headset Button
Use the headset button to toggle between the built-in microphone and speakers or a connected 3.5 mm
headset for audio input and output.
You must plug in a 3.5 mm headset for the button to illuminate on your device.
Pressing the
Headset
button cycles through the available audio input and output options.
Procedure
»
Press
Headset
.
Note:
Your call may be put on hold for up to 5 seconds when using the headset button during a
Microsoft Teams call.
Using Your Poly Studio P21 Personal Meeting Display
14



















