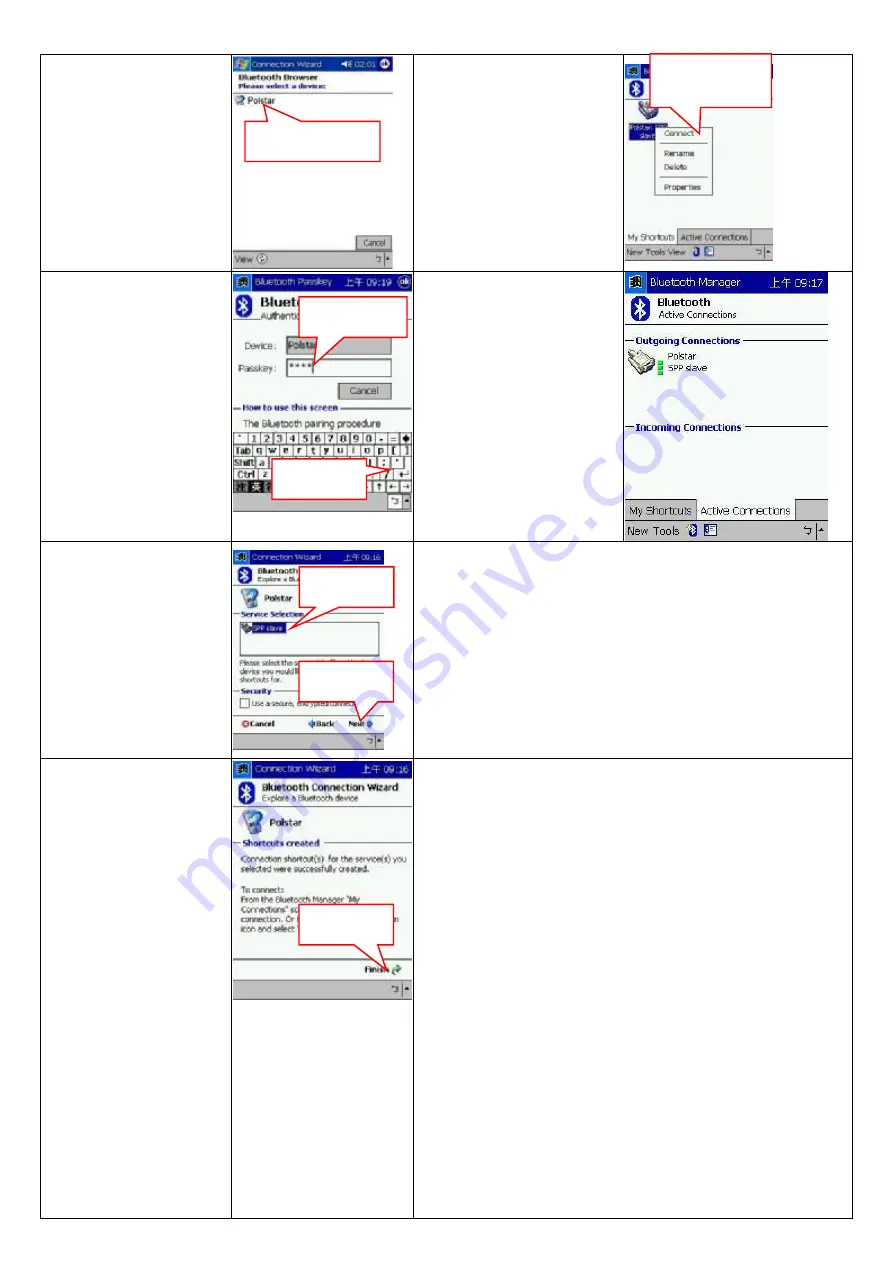
6. While waiting for the
Bluetooth device search,
you will see the POLSTAR
icon appear on the screen.
7. Click
”
Polstar
”
to connect the
Bluetooth receiver to your
Pocket PC.
11. Now in the Bluetooth Manager
menu, you will see the
POLSTAR icon in the list. Tap
the icon still and select the
Connect option.
8. Enter the Passkey
“
0000
”
and then tap
“
Enter
”
.
12. When the Bluetooth device
has been connected
successfully, the Blue LED will
flash once every 2 seconds,
compared to once every
second when Bluetooth was
unlinked. In the Active
Connection window, you can
check whether the Bluetooth
connection is on or off.
9. Select Bluetooth available
service
“
SPP
”
in the Service
Selection menu, and tap
“
next
”
to continue.
13.The Red LED will be turned on and lit continuously once your i-Geo+
has determined its current location. If it is flashing then your i-Geo+ is
still trying to determine its current location.
14. Your i-Geo+ will now automatically and continuously receive the
satellite
’
s GPS data and transfer to Pocket PC via Bluetooth for the
navigation application.
10. Now you have successfully
created a Bluetooth
Connection shortcut. Tap
“
Finish
”
to close the
Connection Wizard
program.
Operating Tips
Keep the Bluetooth GPS receiver still until the position is fixed, otherwise,
it will take a longer time to fix the position. The following conditions will
affect the performance of your GPS, as well as taking more time to
establish its location.
1. Vehicles with solar filmed windows.
2. Presence of tall buildings, using your GPS in tunnels or under
bridges.
3. Bad weather
4. Presence of high frequency, voltage or other radio wave sources,
such as base stations for mobile phones.
If you experience a drop in performance, you can:
1. Move to another location/away from interferences
2. Move to an open place
3. Wait for good weather
Click
”
Polstar
”
to
connect
Tape Passkey
“
0000
”
Then Click
“
Enter
”
Select
“
SPP
”
Then Click
“
Next
”
Then Click
“
Finish
”
Click
”
Connect
”
to
link












