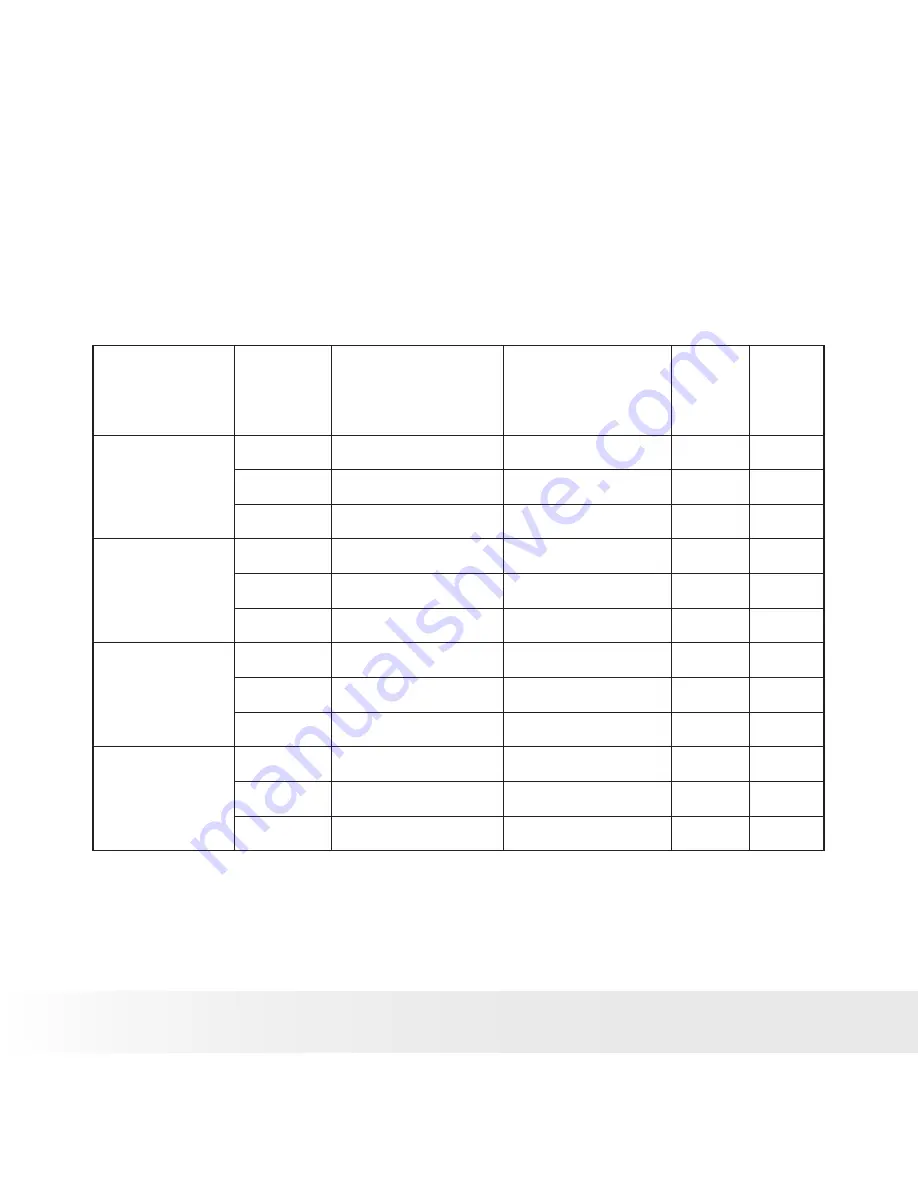
76
Polaroid PDC 5070 Digital Camera User Guide
www.polaroid-digital.com
77
Polaroid PDC 5070 Digital Camera User Guide
www.polaroid-digital.com
• Storage Capacities
The charts below indicate the approximate numbers of pictures and length
of video clips the camera can hold at each setting based on the internal
memory and different capacities of SD card.
Recordable Images
Units: Images
Resolution
Quality
16MB Internal
Memory
(11MB for data
storage)
32MB Internal
Memory
(27MB for data
storage)
32MB
SD
64MB
SD
2592 x 1944
High
5
15
18
36
Normal
9
24
28
56
Low
13
36
40
80
2048 x 1536
High
9
25
29
58
Normal
15
40
45
90
Low
22
58
65
130
1600 x 1200
High
15
44
40
80
Normal
25
68
70
140
Low
36
99
100
200
640 x 480
High
69
181
204
408
Normal
107
279
314
628
Low
155
404
454
908








































