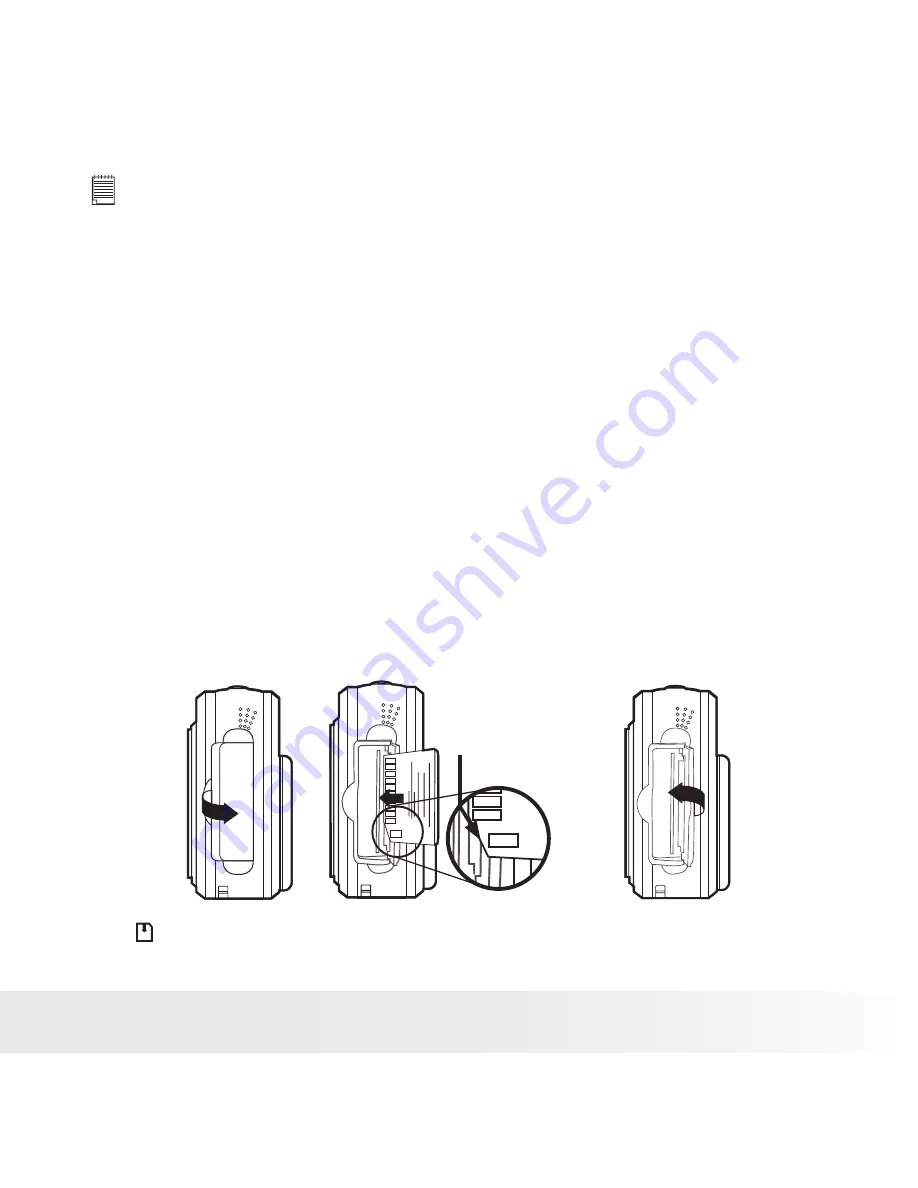
56
Polaroid PDC 5070 Digital Camera User Guide
www.polaroid-digital.com
57
Polaroid PDC 5070 Digital Camera User Guide
www.polaroid-digital.com
IMPORTANT!
• Make sure you turn off the camera before inserting or removing a memory card.
• Be sure to orient the card correctly when inserting it. Never try to force a
memory card into the slot when you feel resistance.
• SD memory cards have a write protection switch that you can use to
protect files from accidental deletion. However, you must remove the write
protection whenever you want to record new files onto it, format it, or
delete its files.
• Files contained in the SD card recorded by other cameras may conflict with
the PDC 5070 camera, and valuable data in your existing SD card may be
distorted or lost when the card is inserted in the PDC 5070 camera. We
strongly recommend the user to use a NEW or formatted SD card for the
PDC 5070 camera. The manufacturer is not liable for losing or corrupting
any valuable data or files in your SD card due to your improper operation.
•
As tests prove, thePDC 5070 works best with popular brands of memory
cards such as SanDisk, Panasonic, Lexar and TOSHIBA. Consider using these
cards for best performance.
Inserting a SD Card
Turn off the camera and open the SD slot cover as illustrated. Insert the
SD ensuring the card is inserted the correct position as illustrated. On the
inner side of the SD slot cover, there is a diagram showing the proper
insertion orientation.
Notched corner of
SD card
The icon will appear on the LCD screen when a SD card is inserted into
the camera.






























