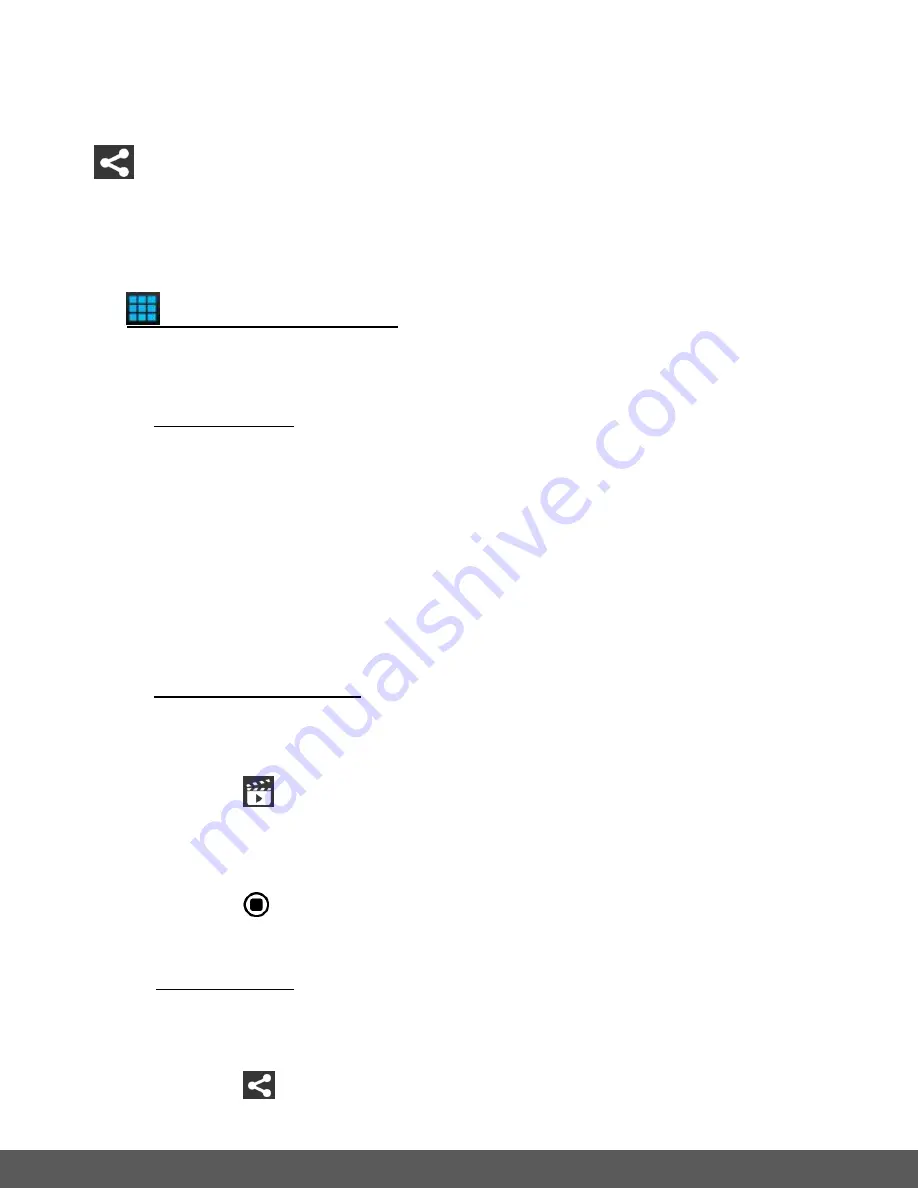
76
the Slideshow icon to run a slideshow of the selected photos.
SHARE
: Tap, hold and select photo(s), then tap
Share
to view share options. Select
one of the options and follow the prompts to share photos.
NOTE
: You may be prompted to login to the selected Share option.
THUMBNAIL VIEW: Photos
In Thumbnail View you can select a single photo or multiple photos to be shared or view
your selected photos as a Slideshow.
1. To Select Photos:
SELECT PHOTO(S)
:
To select a photo tap and hold the thumbnail image.
The thumbnail appears with a blue box around it indicating that the image is
selected.
You can short tap other photos to add to the selection of images.
The ‘
Slideshow’
, ‘
Share’
and ‘
X
(Cancel - iOS) /
(Cancel, Deselect - Android)
’
options appear by the thumbnail images.
2. To View Photo Slideshow:
SLIDESHOW:
Select the desired thumbnail images.
Tap the
(iOS) /
(Android)
Slideshow
icon.
The photos will then begin to be displayed as a looping Slideshow on you mobile
device.
Tap the
Stop
button
then
Cancel
(iOS) or the
Back
(Android) button to stop
the Slideshow.
3. To Share Photos:
SHARE (single or multiple photos):
Select the desired thumbnail image(s) from the Thumbnail View.
Tap the
Share icon.






























