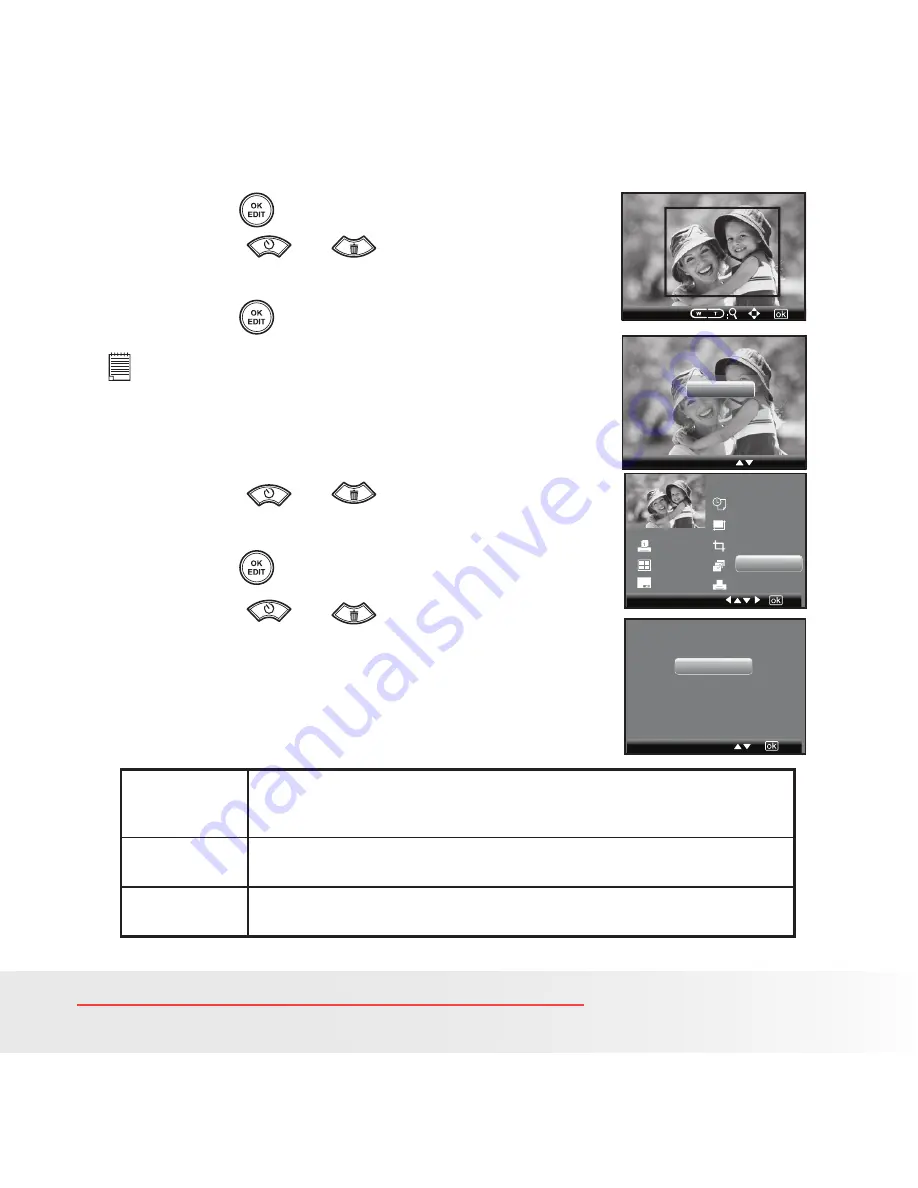
81
Polaroid i1035 Digital Camera User Guide
www.polaroid.com
4. Press the
button.
5. Press the
or
button to select
“Save” or “Save as”.
Save
Save as
6. Press the
button.
NOTE:
Once a picture is cropped, this setting disables to crop
it again.
Selecting Print mode
1. Press the
or
button to select
“Select Print”.
This Image
All Images
All Index
1
Default
Default
Select Print
Default
Default
Crop
Select Print
2. Press the
button.
3. Press the
or
button to select
print mode.
4. The following options are available.
THIS IMAGE
Print the selected image in the camera’s internal memory or a memory card
according to specified settings. Use the left or right button to designate
the image you want to print before selecting the print settings.
ALL IMAGES
Print all images in the camera’s internal memory or a memory card
according to the specified settings.
ALL INDEX
All images in the camera’s internal memory or a memory card are given an
index and printed according to the specified settings.
Downloaded from ManualsCamera.com Manuals
















































