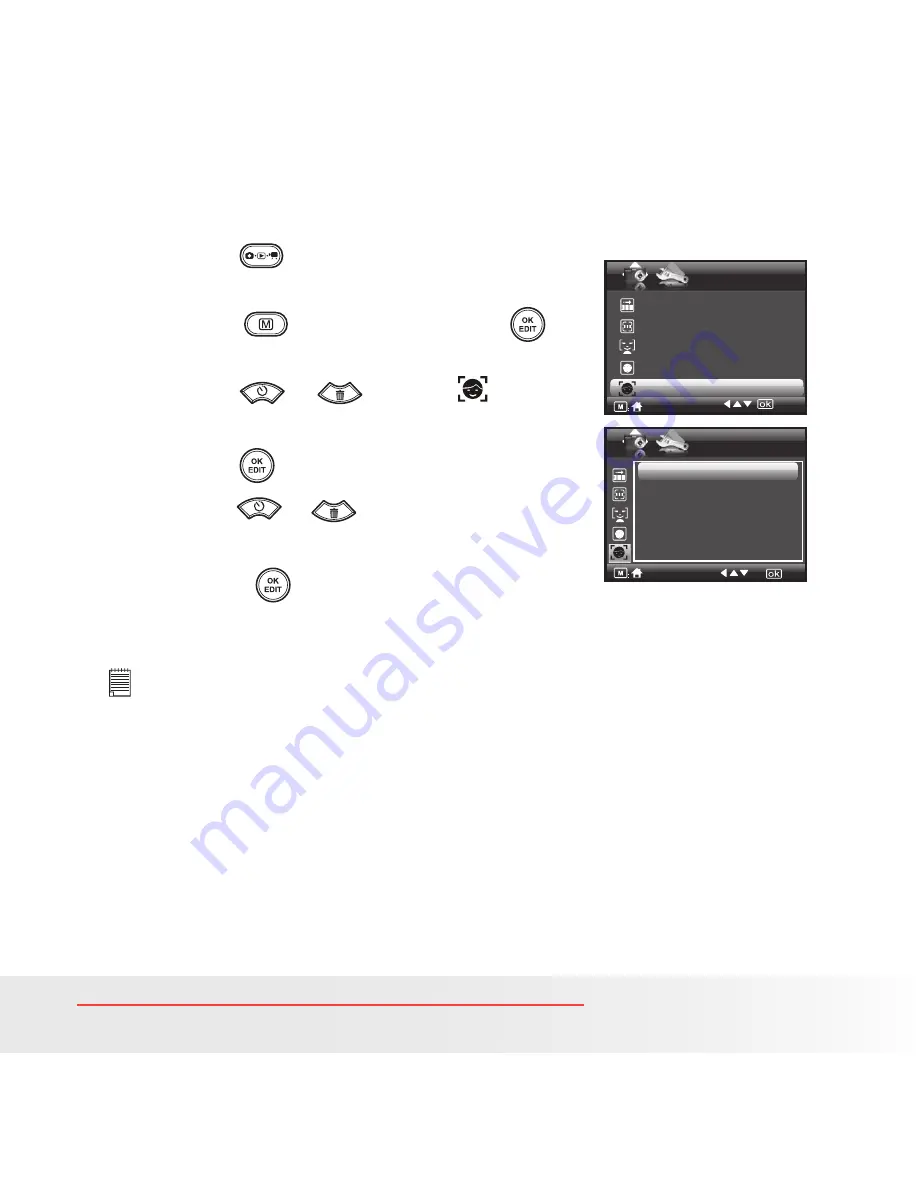
49
Polaroid i1035 Digital Camera User Guide
www.polaroid.com
• Setting the Face Tracking Feature
1. Press the
button to set the camera
to Still Image mode.
STILL
Quick Review 2 Seconds
Focus Area Single AF
Smile Detection Off
Blink Off
Face Tracking Off
2/2
Face Tracking
Off
On
2. Press the
button and press the
button to enter menu bar.
3. Press the
or
to select
(Face
Tracking).
4. Press the
button to enter.
5. Press the
or
button to select the
desired setting.
6. Press the
button to confirm your
choice.
NOTE:
• The camera uses the single AF window to automatically set the focus. When
the shutter button is pressed halfway, the camera starts focusing until it “locks”
onto your subject. When in focus, the focus frame will turn green. If your sub-
ject is not in focus, the focus frame will turn red. Release the shutter button
and press the shutter button halfway down again until it turns green. Press the
shutter button all the way down to take you picture.
• Face tracking is powered by Arcsoft.
• In some photographic scenes, the face tracking function may not be available.
Downloaded from ManualsCamera.com Manuals
















































