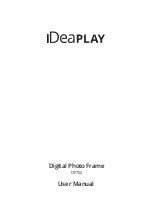Français
23
f
Le procédé d’utilisation de la fonction
équilibrage automatique des couleurs
(5aa)
est expliqué c5-dessous.
3.3 Equilibrage automatique des couleurs
(
schéma 10)
Si vous ne connaissez pas la température
de couleur des lumières de votre studio ou
n’en êtes pas satisfait, utilisez l’équilibrage
automatique des couleurs
(5aa)
pour la cal-
ibrer.
Remarque:
Pendant l’opération d’équili-
brage des couleurs, le calibrage nécéssite
qu’une image ait été capturée. L’image
capturée sera sauvegardée dans la mém-
oire active.
a
A partir de l’icône de température des
couleurs
(5s)
, sélectionnez l’icône d’équili-
brage automatique des couleurs
(5aa)
de la
même manière que dans le paragraphe
précédent.
b
Une image active apparaît consistant en un
rectangle noir qui sert à encadrer la carte
grise. En haut à gauche: une icône indique
le mode de flash actuellement selectionné
(intégré, esclave ou X-sync). En haut à
droite et en bas a droite: deux flèches
indiquent les effets du déplacement de la
ligne verte (visualisée seulement en mode
prise de vue).
Se déplacer vers la flèche blanche pour
éclaircir l’image.
Se déplacer vers la flèche noire pour
assombrir l’image.
Au milieu en bas: une icône représente le
bouton d’entrée/sortie du Menu.
Au milieu à gauche: une icône indique
l’action prise si le bouton Menu est pressé.
Si l’icône “Retour” s’affiche, presser le
bouton Menu annule le réglage des
couleurs. Ceci est montré en mode actif.
Si l’icône “Tick” s’affiche, presser le bou-
ton Menu sélectionne le réglage des
couleurs choisi. Ceci est montré en mode
prise de vue.
c
Placez la carte grise fournie à l’endroit ou
votre sujet devrait être assis et zoomez
jusqu’à ce que la carte grise remplisse
complètement le rectangle noir.
d
Pressez le bouton de capture d’image
(1c)
;
l’image capturée apparaît à l’écran. Deux
lignes noires horizontales et une ligne verte
apparaissent sur la droite de l’écran. Cette
ligne verte indique la luminosité de l’image
prise. Le but est d’obtenir que la ligne verte
apparaisse entre les deux lignes noires.
L’icône de réglage automatique est mainte-
nant également affichée au milieu en haut
de l’écran.
e
Presser le bouton de capture d’image
(1c)
de nouveau vous renvoie en mode actif.
Lorsque vous êtes en mode actif, procédez
aux ajustements nécéssaires (clarifier ou
assombrir l’image comme indiqué), ou rec-
adrez la carte grise dans le rectangle.
Répétez cette opération jusqu’à ce que la
ligne verte soit placée entre les deux lignes
noires.
f
Presser le bouton d’accès au menu
(1e)
pendant qu’une image capturée est à
l’écran permet de sélectionner l’équlibrage
des couleurs calculé et vous renvoie au
menu de réglage.
g
Presser le bouton d’accès au menu
(1e)
lor-
sque vous êtes en mode actif annule les
réglages de couleur et vous renvoie au
menu d’équilibrage des couleurs.
h
Pressez le bouton d’accès au menu
(1e)
encore une fois pour sortir du menu.
3.4 Réglages selon les différents tons de
peau
Pour obtenir les meilleurs résultats pour
des clients dont les tons de peau sont
totalement différents vous disposez de dif-
férents réglages dans le système. Le
réglage “medium”
(5j)
devrait convenir à la
plupart des sujets. Sélectionnez le réglage
Содержание DIGITAL MINI PORTRAIT
Страница 1: ......
Страница 2: ...English Fran ais Deutsch Italiano Espa ol Nederlands Portugu s T rk e 3 17 33 50 66 82 98 114...
Страница 130: ...d a i j k l m o n p q r b c e f g f h 1...
Страница 132: ...1 2 1 6m 3 9 5 2ft 6 8 10 11 12 9 7 1...
Страница 133: ...a b c d a b c 13 13 15 16 18...
Страница 134: ...19 20 21 22 23 24...