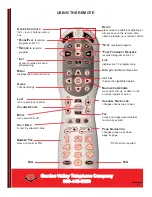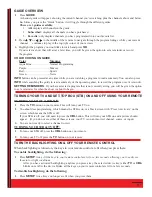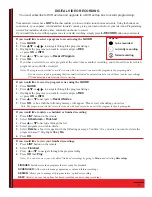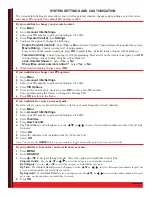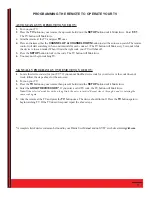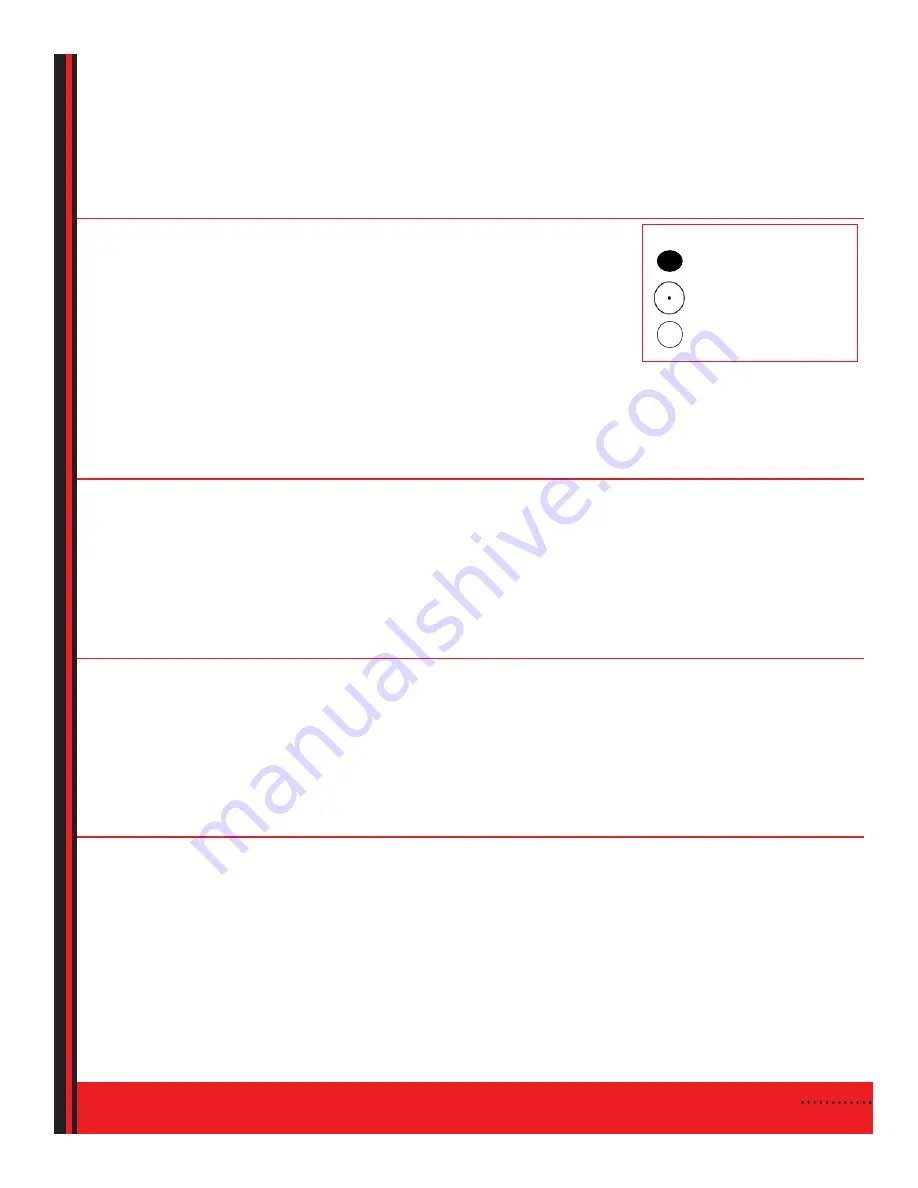
3
DIGITAL VIDEO RECORDING
You must subscribe to DVR service and upgrade to a DVR set top box to record programming.
Your universal remote has a
LIST
button that enables you to record television shows and events. Using the buttons on
your remote, you can pause, rewind and fast forward content, giving you total control over your television. Programming
is stored for instant recall at any time, and until you choose to erase it.
If you would like to record the program you are currently watching, simply press the
RECORD
button on your remote.
If you would like to select a program to record using the
GUIDE:
1.
Press
GUIDE
.
2.
Press
or to navigate through the program listings.
3.
Highlight the program you want to record and press
REC
or press
OK
or
INFO
.
4.
Press
or
to navigate to
Record Program
.
5.
Press
OK
.
If you have selected to record a program at the same time as another recording, you will need to select which
program you would like recorded.
Notes: The program you selected to record is shown with a red record icon next to the program in the program guide.
If you have recorded programming that is normally restricted by parental controls, you will have to enter your settings
PIN and adjust parental controls prior to viewing.
If you would like to record a program series using the
GUIDE
:
1.
Press
GUIDE
.
2.
Press
or to navigate through the program listings.
3.
Highlight the program you want to record and press
REC
or press
OK
or
INFO
.
4.
Press
or
to navigate to
Record Series
.
5.
Press
OK
.
A box with the following message will appear “Please wait, scheduling your series.”
Note: The program you selected to record is shown with a red record icon next to the program in the program guide
.
If you would like to delete a scheduled or finished recording:
1.
Press
LIST
button on the remote.
2.
Select
Scheduled
or
Finished
.
3.
Press
or
to navigate through the list.
4.
Select program you wish to delete.
5.
Select
Delete
, a box will appear with the following message: Confirm “Are you sure you want to delete the
program (name)?” Highlight
Yes | No
.
6.
Press
OK
.
If you would like to view your finished recordings:
1.
Press
LIST
button on the remote.
2.
Select
Finished
.
3.
Press
or
to navigate through the program listing.
4.
Press
OK
then
Play
.
Note: You can also view your scheduled / finished recordings by going to
Menu
and selecting
Recordings.
FINISHED
: Includes recorded programs that are ready for playback.
SCHEDULED:
Allows you to manage upcoming events and future recordings.
SERIES:
Allows you to manage all program series / episodes recording.
NEW:
Allows you to set up options for timed recordings and recurring recordings.
to be recorded
currently recording
failed recording
x
Legend: