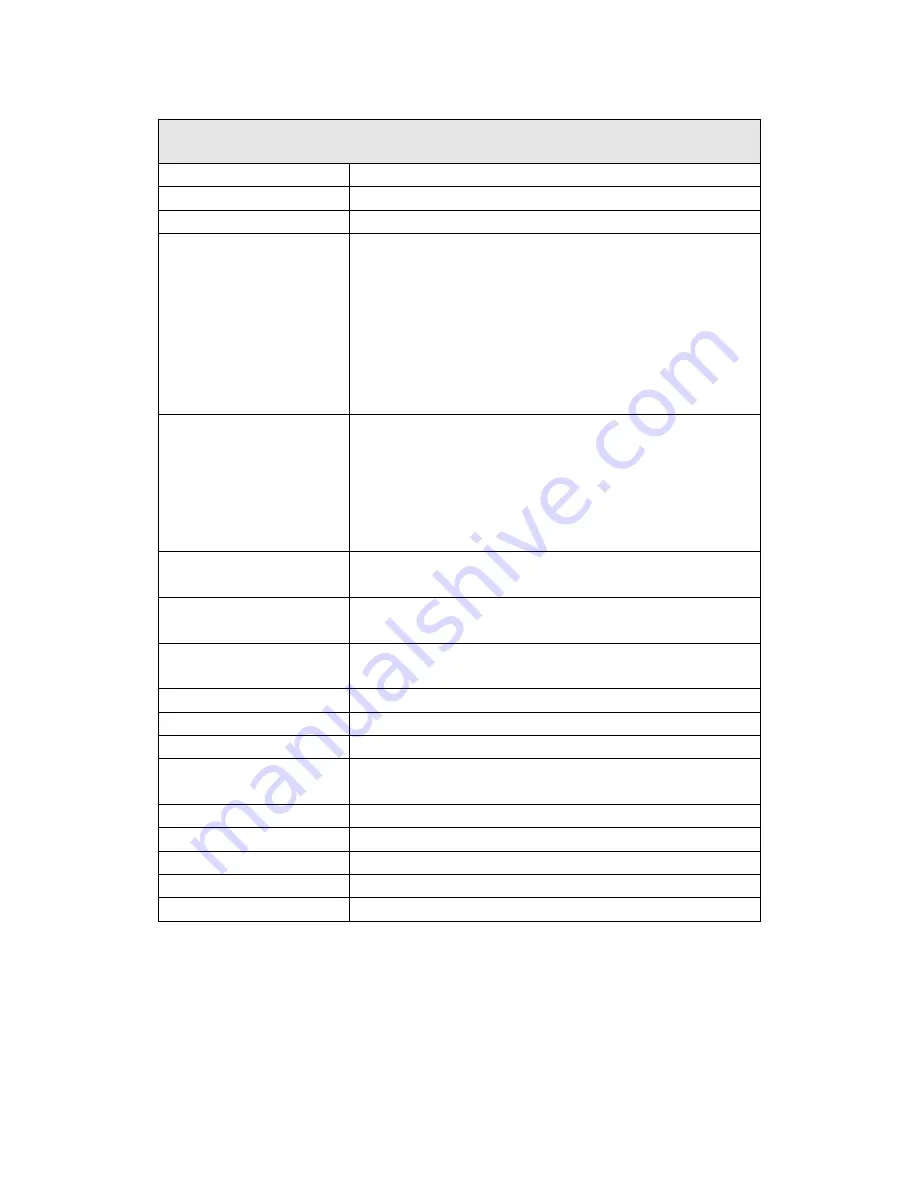
45
Plustek SC8016U
Image Sensor
CCD Sensor x 2
Optical Resolution
600 dpi
Hardware Resolution
600 x 600 dpi
ADF Capacity
1. 100 sheets (A4/ Letter, 70 g/
㎡
or 18 Lbs), Max.
thickness under 10 mm (0.4”)
2. 50 sheets (A3, 70 g/
㎡
or 18 Lbs)
3. 20 sheets (Business Cards)
4. Plastic Card (Portrait Loading), Max. thickness under 1
mm, embossed cards can be scanned.
Note: Maximum ADF capacity varies, depending upon
paper weight.
Scanning Speed (ADF)
80 ppm/ 160 ipm (Grayscale/ B&W mode, 300 dpi, A4
Landscape)
45 ppm/ 90 ipm (Color mode, 200 dpi, A4 Landscape)
30 ppm/ 60 ipm (Color mode, 300 dpi, A4 Landscape)
Note: Results may vary depending upon your scanning
application, computer processor and system memory.
Scanning Area (W x L)
Max: 297 x 5080
mm (11.69” x 200”)
Min: 13.2 x 13.2 mm (0.52” x 0.52”)
Acceptable Paper Sizes
(W x L)
Max: 305 x 5080
mm (12” x 200”)
Min: 50.8 x 63.5 m
m (2” x 2.5”)
Acceptable Paper Weight
(Thickness)
40 to 220 g/
㎡
(10 to 58 Lbs)
Daily Duty Scan (Sheets) 8,000
Roller Lifetime (Scans)
300,000
Pad Lifetime (Scans)
100,000
Action Button
4 Buttons: Up, Down, Scan, Standby
9 function keys: all customizable.
Power Supply
24 Vdc/ 2.7 A
Interface
USB 2.0
Net Weight
9 Kgs (19.8 Lbs)
Dimensions (W x D x H)
436 x 262 x 266 mm (17.16" x 10.31" x 10.47")
Protocol
TWAIN Compliant
Содержание Smart Office SC8016U
Страница 1: ... Installation Usage Maintenance ...




































