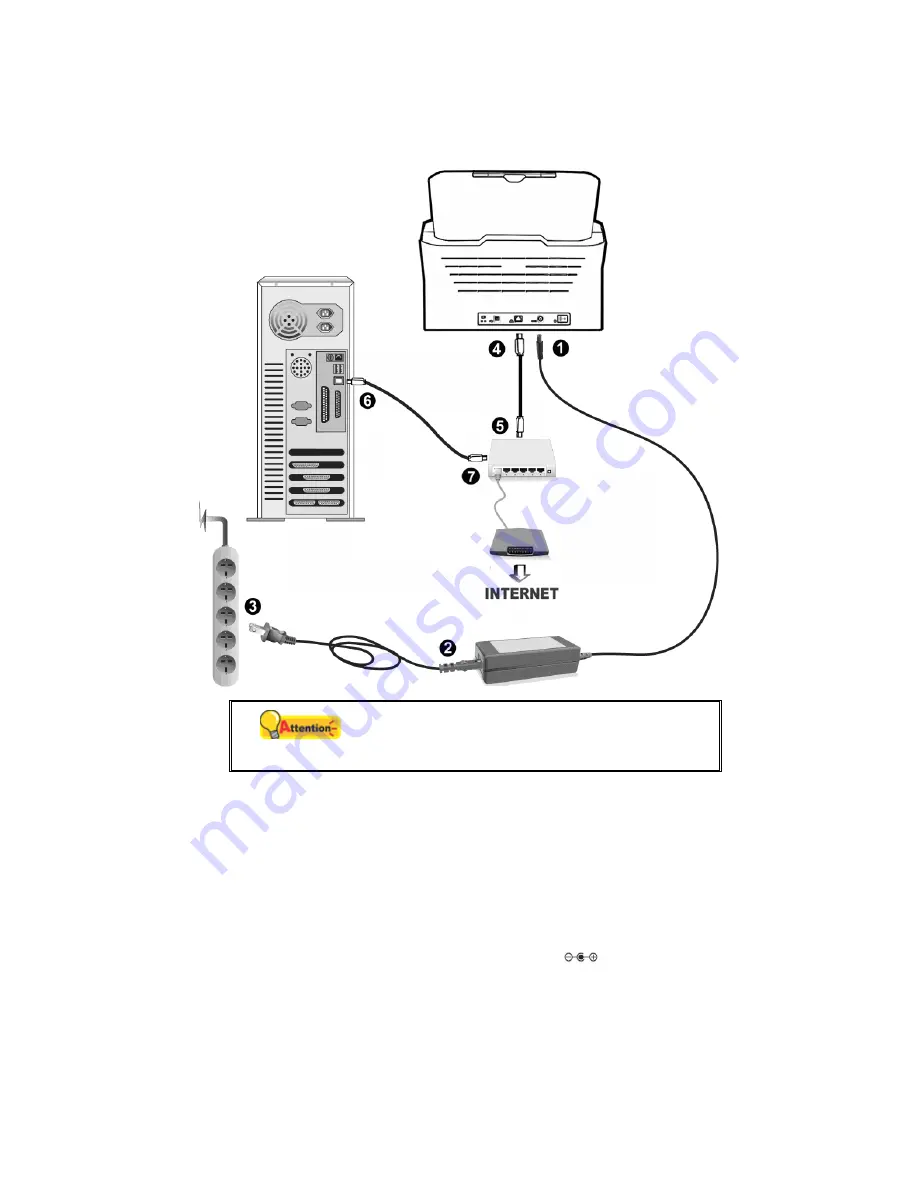
13
Using the Ethernet Cable to connect the Scanner and Your Computer
(If your scanner does not have the Ethernet port, please skip this step.)
Attention
Please make sure the scanner is turned OFF
before you plug or unplug the scanner power
adapter.
When you use the Ethernet cable to connect the scanner and your computer on the
network, please do not connect the USB cable to the scanner at the same time. If you
use both the USB cable and the Ethernet cable to connect the scanner and your
computer, only the scanner USB port is working properly, but the function of the
scanner Ethernet port will be disable. Please make sure to unplug the USB cable from
the scanner when you use the Ethernet cable to connect the scanner and your
computer.
1. Plug the AC
adapter into the scanner’s power receptor
.
2. Attach the power cable to the AC adapter.
3. Plug the other end of the power cable into a standard AC power outlet.
4. Plug the end of the Ethernet cable to the Ethernet port at the rear of the scanner.
Содержание Smart Office SC8016U
Страница 1: ... Installation Usage Maintenance ...
















































