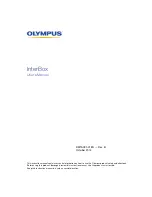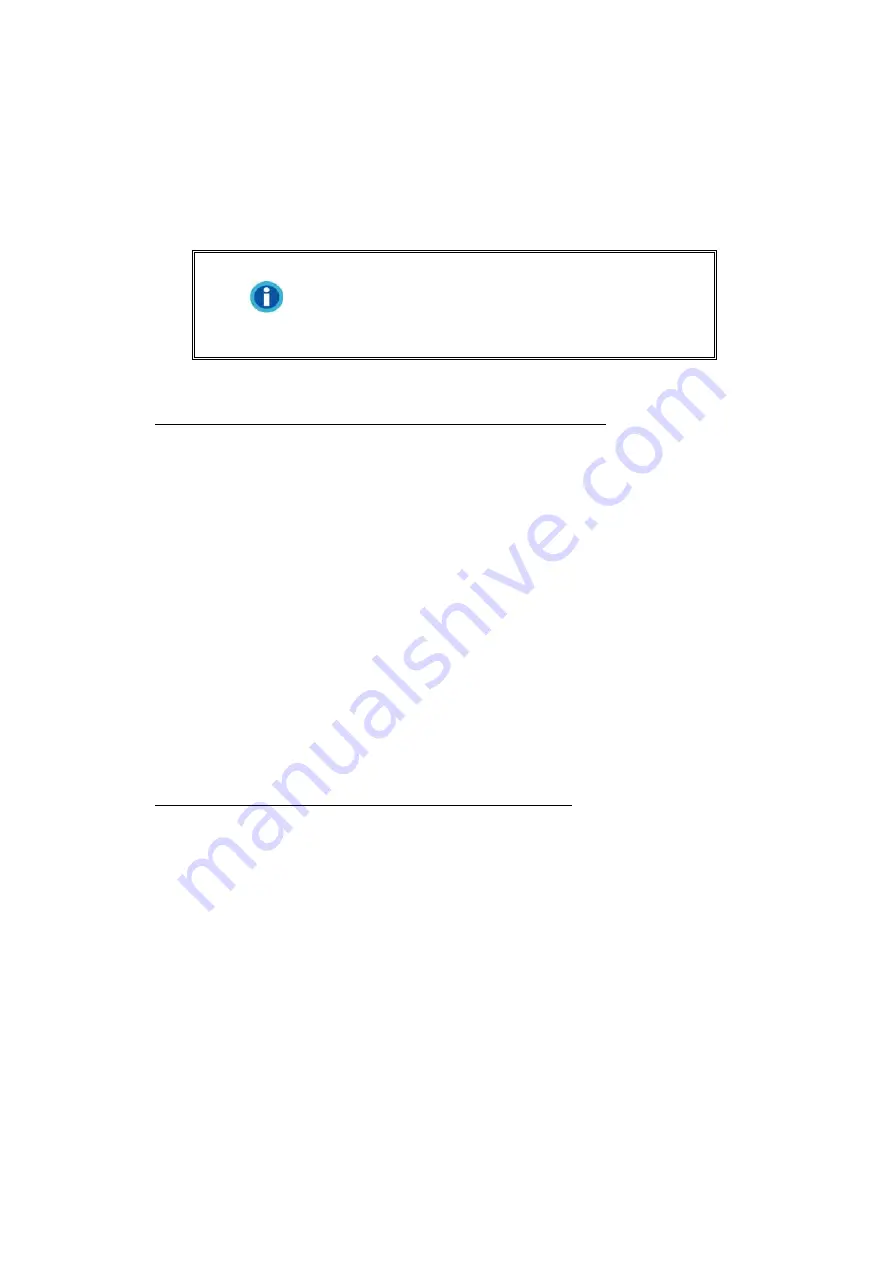
S
S
t
t
e
e
p
p
2
2
.
.
I
I
n
n
s
s
t
t
a
a
l
l
l
l
i
i
n
n
g
g
t
t
h
h
e
e
S
S
o
o
f
f
t
t
w
w
a
a
r
r
e
e
1. If the USB components on your computer are functioning correctly, they will
automatically detect the scanner causing the
Add New Hardware Wizard
or
Found New Hardware Wizard
to be launched.
Information
If your computer is off when the scanner is
connected, the “Add New Hardware Wizard”
message will not be displayed until the computer
is on and Windows starts.
2. For Windows 7:
When the Setup/Application CD is for several scanner models
a. Insert the Setup/Application CD-ROM, included with your scanner, into your
CD-ROM drive. Click
Run
install.exe
in the
AutoPlay
window.
b. Click on the
Yes
button if the
User Account Control
dialog pops up. Follow the
instructions in the pop-up installation
message.
c. In the
Device Manager
window, right-click on this scanner
under
Other
devices
and select
Update Driver Software
from the pop-up menu. Click
Browse my computer for driver software
in the window that appears, and
click the
Browse
button.
d. In the
Browse For Folder
window, select the folder or the CD-ROM drive that
contains this scanner’s driver and click the
OK
button to return to the previous
screen. Click the
Next
button and click
Install this driver software anyway
if
the
Windows Security
window appears. Afterwards, please skip to procedure
4.
When the Setup/Application CD is for one scanner model
a. Insert the Setup/Application CD-ROM, included with your scanner, into your
CD-ROM drive. Click
Run
install.exe
in the
AutoPlay
window.
b. Click on the
Yes
button if the
User Account Control
dialog pops up.
Afterwards, please skip to procedure 4.
3. For Windows 8 & Windows 10:
a. Insert the Setup/Application CD-ROM, included with your scanner, into your
CD-ROM drive. Click on the pop-up notification, then click
Run install.exe
in
the pop-up window. If you miss the pop-up notification, please eject and re-
insert the Setup/Application CD-ROM.
b. Click on the
Yes
button if the
User Account Control
dialog pops up.
Afterwards, please skip to procedure 4.
12