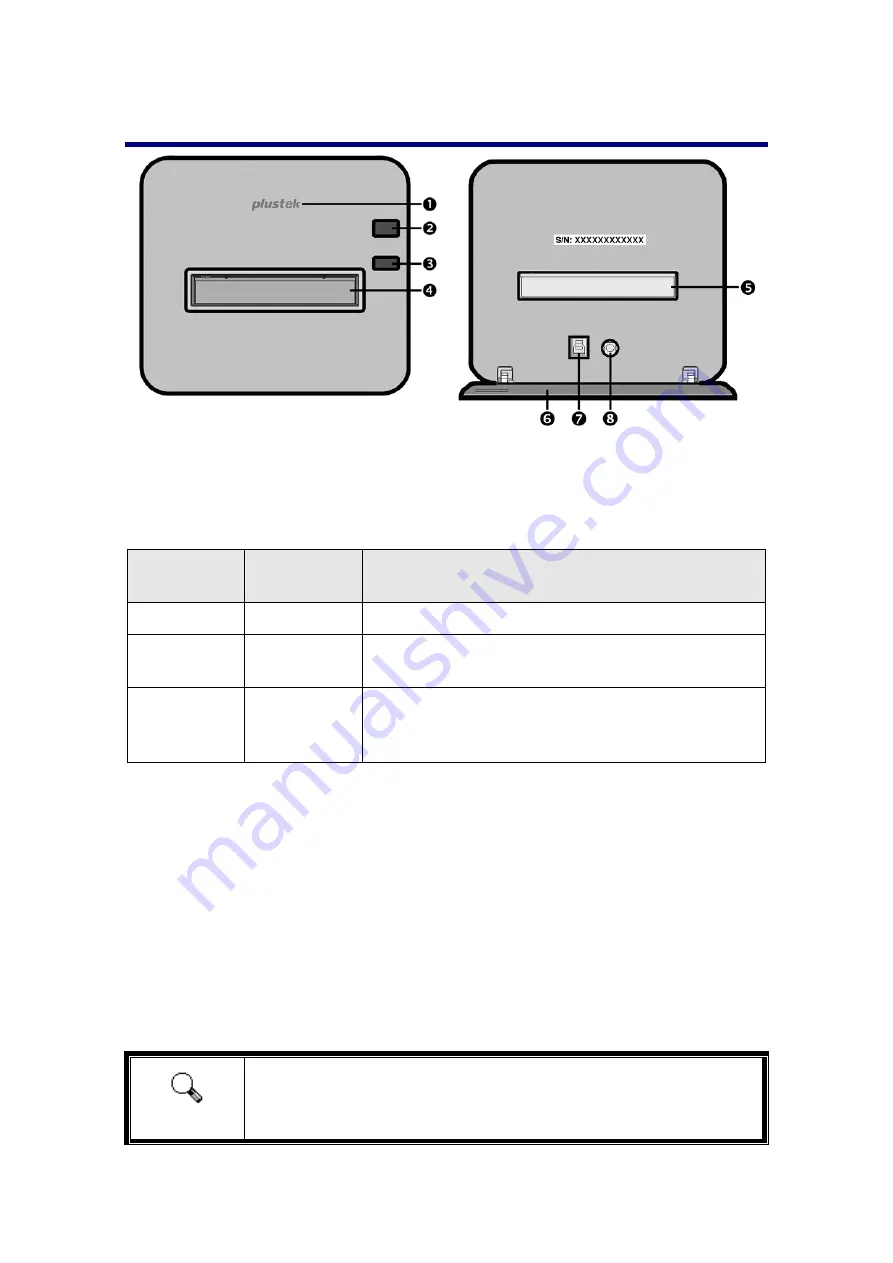
Scanner
Overview
Logo
LED
:
It
indicates
the
scanner
status.
Power
Button
:
Press
and
hold
the
button
for
2
seconds
then
release
the
button
to
turn
the
scanner
ON.
Press
and
hold
the
button
for
2
seconds
then
release
the
button
to
turn
the
scanner
OFF.
Logo
LED
(blue)
Power
button
LED
(orange)
Status
On
Off
The
scanner
is
turned
on
and
operating
normally.
On
Blinking
The
film
holder
has
been
ejected
and
can
be
removed.
Off
Off
The
scanner
is
off,
either
because
the
power
is
not
turned
on,
or
because
the
AC
adapter
is
not
properly
plugged
into
an
AC
power
outlet.
Eject
Button
:
Use
this
to
eject
the
currently
inserted
film
holder.
Front
Film
Holder
Slot:
Insert
the
film
holder
into
the
scanner
through
dust
cover.
Rear
Film
Holder
Slot
:
Manually
remove
the
Film
Holder
through
the
Rear
Film
Holder
Slot
if
it
does
not
eject
through
the
front
automatically.
Protection
Cover
:
Protects
the
Rear
Film
Holder
Slot,
the
Power
Receptor
and
USB
Port.
Open
the
Protection
Cover
to
use
the
scanner.
USB
Port
Power
Receptor
Attention
You
will
need
the
12
digits
Serial
Number
for
SilverFast
software
activation
.
You
will
also
need
it
when
you
contact
your
dealer
or
our
service
center
in
the
future.
5























