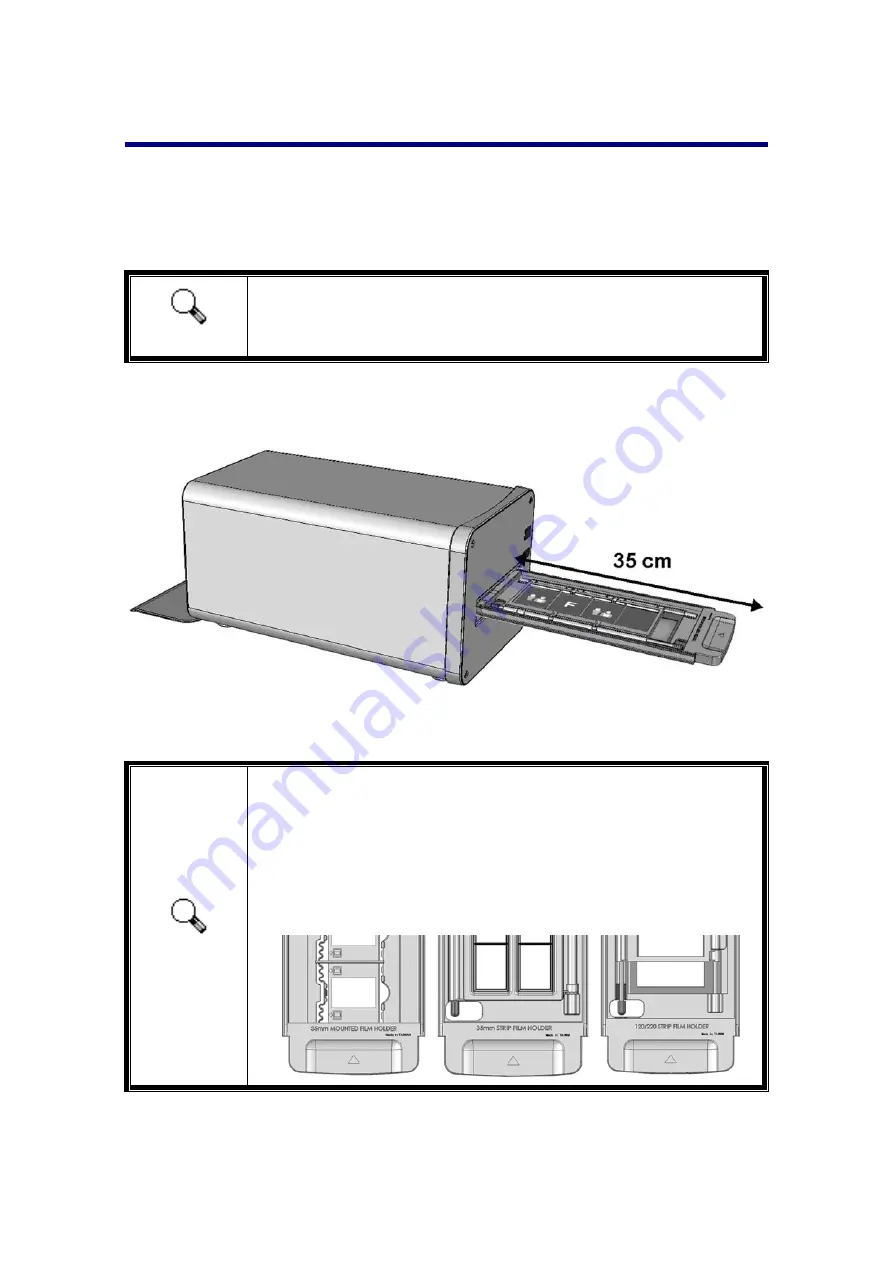
Insert
the
Film
Holder
Insert
the
film
holder
into
the
scanner
through
the
Front
Film
Holder
Slot
until
it
is
automatically
pulled
in
by
the
scanner.
The
scanner
will
not
pull
in
the
film
holder
if
the
USB
cable
is
disconnected.
Please
allow
about
35
cm
in
front
of
the
scanner
to
insert
and
remove
the
film
holder.
Attention
Please
DO
NOT
press
any
scan
buttons
until
the
film
holder
is
completely
inserted.
It
takes
about
30
seconds
to
locate
the
film
position
and
detect
the
film
type.
Attention
The
film
holder
should
be
able
to
be
inserted
into
the
scanner
smoothly.
Do
not
push
the
film
holder
hard.
On
the
top
side
of
the
film
holder
you
can
see
’35
mm
Mounted
Film
Holder’
or
’35
mm
Strip
Film
Holder’
or
‘120/220
Strip
Film
Holder’.
Always
keep
this
side
up
for
correct
scan
results.
18













































