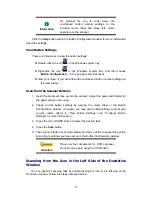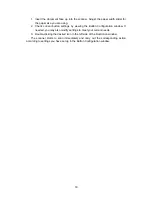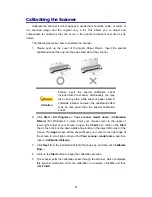11
Chapter II. Scanning
Your scanner needs to be driven by certain type of software program. Since all
documents or images (whether text or pictures) that are acquired from the scanner are
treated by your computer as images, most scanning will probably be done from an
image-editing program where you can view, edit, save and output the scanned images.
An image-editing program has been bundled for your scanner on the included
Setup/Application DVD-ROM. It will allow you to alter and correct any scanned images
by using a variety of filters, tools and effects.
What about scanning text documents and editing them in a word processor? This
is the role of Optical Character Recognition (OCR) software. OCR software converts
the image files that are created from scanning text documents into text files that can be
viewed, edited and saved by word processors. An OCR program has also been
bundled on the included Setup/Application DVD-ROM, and if you wish to use the
scanner in this way you should install the OCR software that is included.
The DocAction program, seamlessly integrating the operation of your scanner with
your computer and other peripherals, provides a quick and convenient way to perform
various scanning functions. With DocAction, you do not need to adjust settings every
time you scan. Simply press any button on the scanner's front panel or click any
scanning menu item of DocAction on the screen. The scanner starts to scan your paper
documents and transfer them to your assigned destination. The destination can be a
printer, your e-mail program, files on your disk drives, an image-editing program, etc.
Please refer to the online help of each program to guide you through any
questions you may have while scanning within that program.
Using the Scanner Buttons
Your scanner is equipped with buttons designed to make your scanning
experience more convenient and efficient.
Attention
To use the buttons, ensure you have installed the
relevant software (e.g., the printer driver is
required for using the printer function)
beforehand.
1. Scan
Button
2. Up
Button
3. Down
Button
Содержание MobileOffice D430
Страница 1: ...Installation Usage Maintenance ...