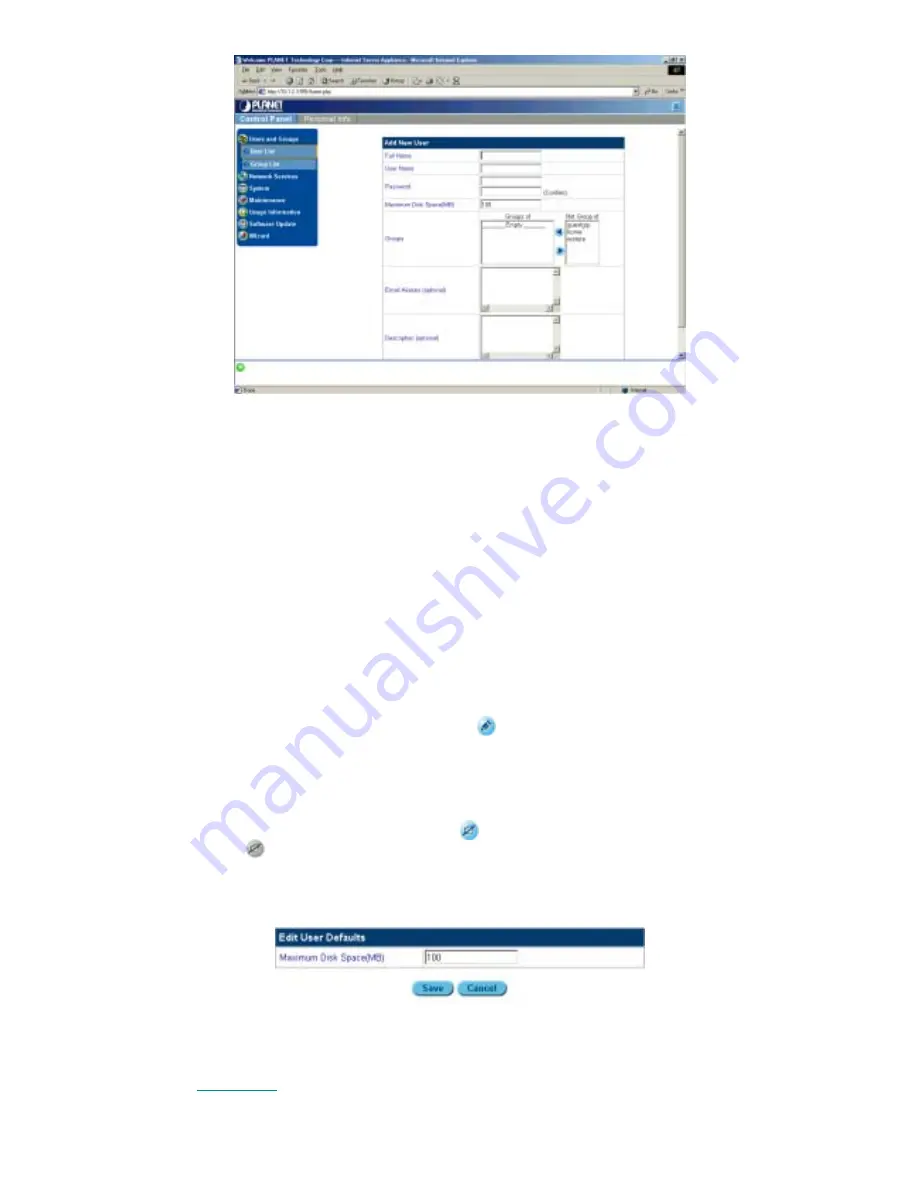
« 24 »
Figure 5-5: Adding a new user
The field definitions are as follows:
–
Full Name:
in most cases, the user's first and last name.
–
User Name:
the name that the user will use to login to the system.
–
Password:
the password that the user will use to login to the system. You will be
required to type in the password twice for verification—the GUI replaces the characters
typed with asterisks (*) for security.
–
Maximum Disk Space (MB):
the total disk storage space that is allocated to the user.
–
Groups:
shows which groups a user is affiliated with (belongs to). To choose which
groups a user is affiliated with, select a group from the list and click the appropriate
arrow. The left arrow adds membership in the selected group, and the right arrow
removes the user from affiliation with the group.
–
Email Aliases:
enter any aliases the user has for their email account.
–
Description:
enter additional information for this account.
2. After typing the required information, click
Save
.
5 . 2 . 1 . 2 E
D I T I N G U S E R S E T T I N G S
1. In the User List screen, click the edit icon
for the user that you want to edit.
2. Modify the fields in the Edit User Settings screen as described in Adding a New User.
3. Click
Save
.
5 . 2 . 1 . 3 D
E L E T E A U S E R
In the User List screen, click the delete icon
for the user that you want to delete. If the delete
icon is gray
, than you are not allowed to delete the item.
5 . 2 . 1 . 4 E
D I T U S E R D E F A U L T S
1. In the User List screen click
Edit User Defaults
to view the following screen:
2. Enter the total amount of disk space allocated for user storage.
3. Click
Save
.
5.2.2 Group List






























