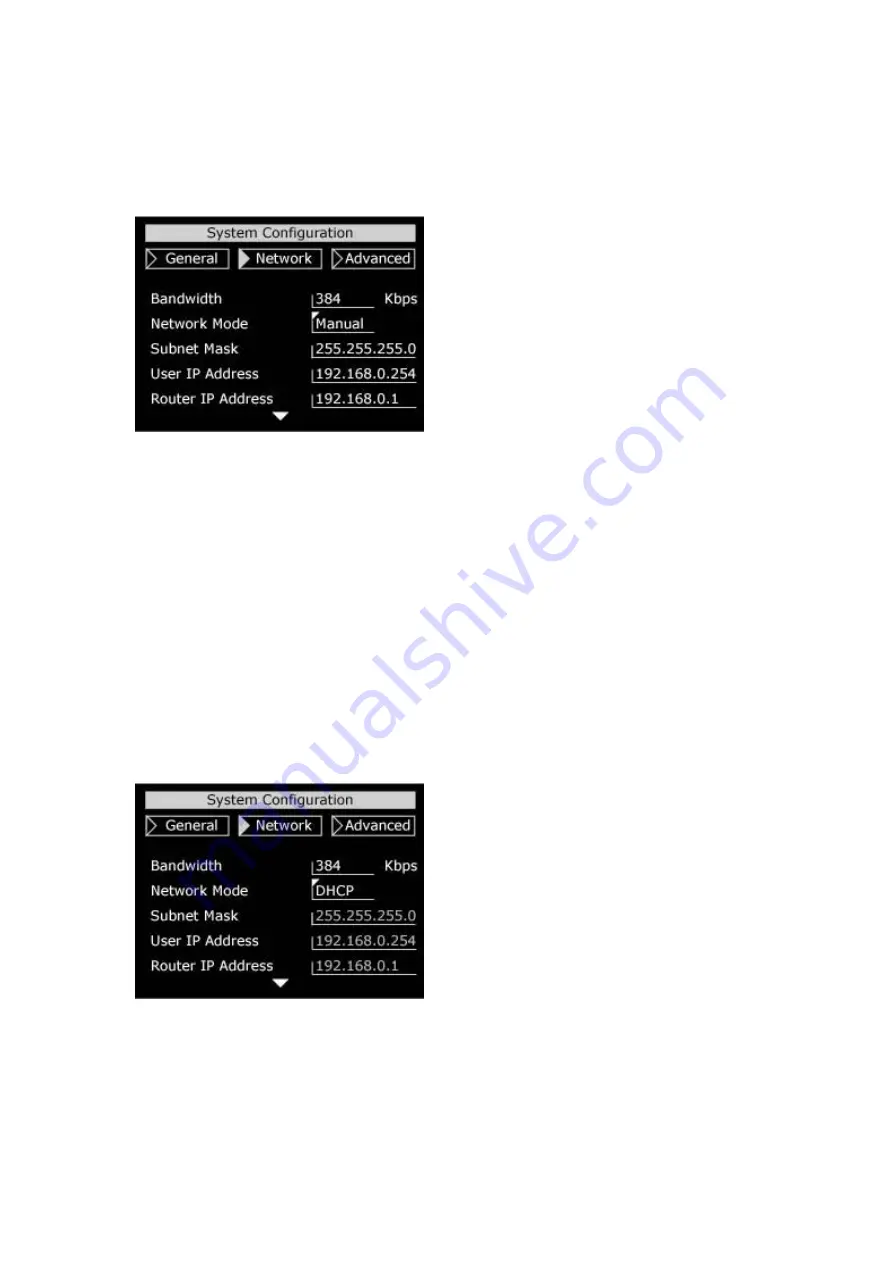
password should be provided.
3.
Press the [
ENTER
] key to confirm the setting.
A.
Manual
If your ISP provides you with one or more static IP addresses, you can setup your
network manually. However, you have to acquire subnet mask, user IP address, and
router IP address from your ISP.
1.
Network
Æ
Bandwidth
Æ
Press [
▲
] or [
▼
].
Select a proper bandwidth in compliance with your Internet transmission speed.
2.
Network
Æ
Network Mode
Æ
Press [
▲
] or [
▼
]. Select “Manual” mode.
3.
Network
Æ
Subnet Mask
Æ
input your subnet mask.
4.
Network
Æ
User IP Address
Æ
input your user IP address.
5.
Network
Æ
Router IP Address
Æ
input your router IP address.
6.
Press [
ESC
] to save your settings.
B.
DHCP
1.
Network
Æ
Network Mode
Æ
Press [
▲
] or [
▼
]. Select “DHCP” mode.
2.
Press [
ESC
] to save your settings.
23
Содержание ICF-1501
Страница 1: ...Internet Video Conferencing Phone ICF 1501 ICF 1550 User s Manual ...
Страница 15: ...Step 5 Back panel introduction 15 ...
Страница 16: ...4 Getting to Know the Machine Front View 16 ...
Страница 17: ...Keypad Panel Keypad Panel 17 ...
Страница 18: ...Back View Side View The LCD panel can be tilted up or down to obtain the most comfortable viewing position 18 ...






























