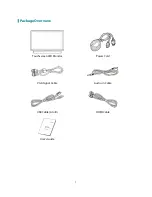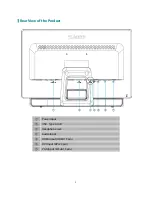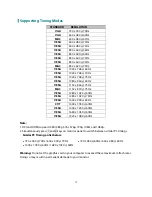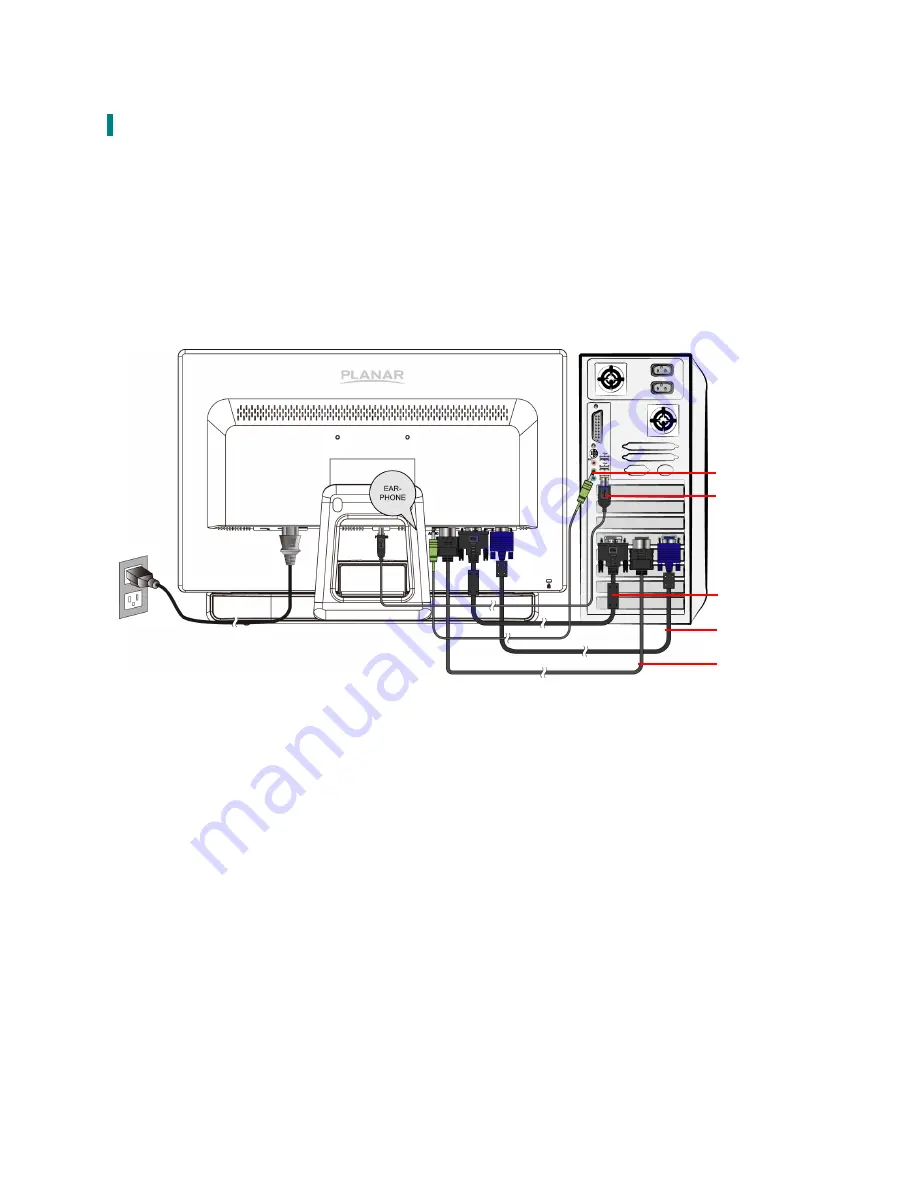
6
Quick Installation
1.
Connect either VGA, DVI or HDMI Video Source from the monitor to the computer. Make
sure both monitor and computer are powered OFF.
2.
Connect the audio cable from audio output of computer to the audio input of the monitor.
3.
Connect the USB cable from the computer to the monitor.
4.
Connect power cord to a properly grounded AC outlet, and then to the monitor.
5.
Power-ON computer and then POWER-ON the monitor.
6.
Set the timing mode on your computer. Recommended resolution and refresh rate is 1920 x
1080 @ 60Hz.
Figure 1:
Power cable
VGA cable
DVI
cable
HDMI
cable
(not supplied)
PC
Audio cable
USB 2.0 cable
Содержание PXL2240MW
Страница 1: ...www planar com USER S GUIDE Touch LED LCD Monitor PXL2240MW...
Страница 19: ...020 1221 00A 2001132404T 2013...