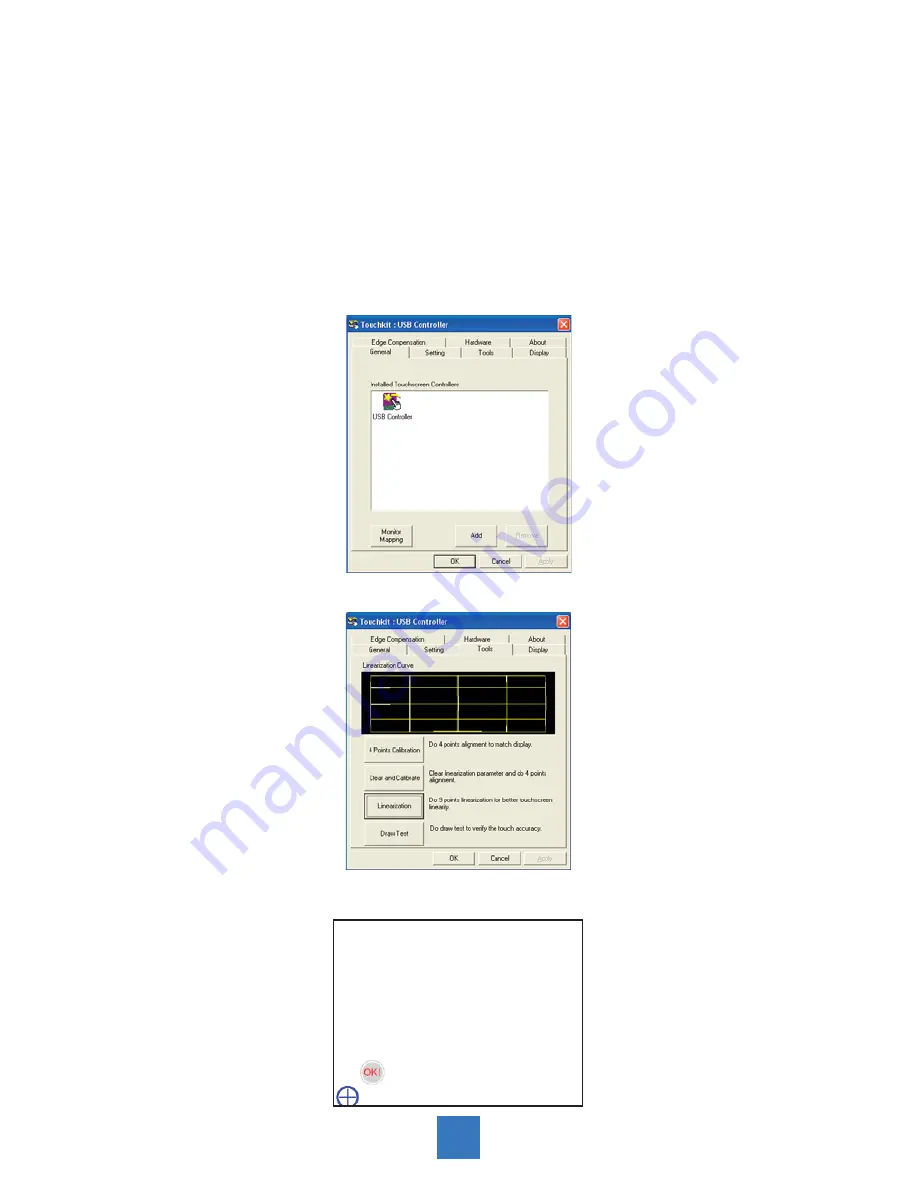
Test Devices
The touch computer can be pre-installed with several different hardware options. To test an
optional device that is installed on the touch computer, follow the instructions below.
NOTE
: Testing icons are located on the desktop. Testing of a particular device can only be
done after the device is properly installed.
Testing the Touchscreen
The touchscreen is pre-calibrated for accurate touch response.
Calibration*
If for any reason the touchscreen needs to be re-calibrated, double-click the Touchscreen-test
icon. The window shown below will open.
17
→→
Содержание PA1575R
Страница 1: ...PA1575R All in One Touchscreen Computer USER S GUIDE www planartouch com...
Страница 7: ...Installation Product Overview Front View Button View Without Stand RJ 45 DVI RS 232 USB AUDIO DC IN 4...
Страница 11: ...Remove the Deskstand Remove stand back cover 1 Remove hinge cover 2 Remove 4 screws and then 3 remove hinge 8...
Страница 14: ...Step 2 Press Next Step 3 Read agreement and press I accept this agreement and Next 11...
Страница 18: ...Step 9 Choose typical or custom setting and press Next Step 10 Choose applicable option 15...
Страница 19: ...Step 11 Press Finish Step 12 Finish and launch windows system 16...
Страница 22: ...Step 4 Press any key to continue 19...
Страница 23: ...Step 5 Press any key to continue 20...
Страница 24: ...Step 6 Press Next Step 7 Read agreement and press I accept this agreement and Next 21...
Страница 25: ...Step 8 Press Next Step 9 Type your full name organization and press Next 22...
Страница 28: ...Step 14 Choose applicable option Step 15 Press Finish Step 16 Finish and launch windows system 25...
















































