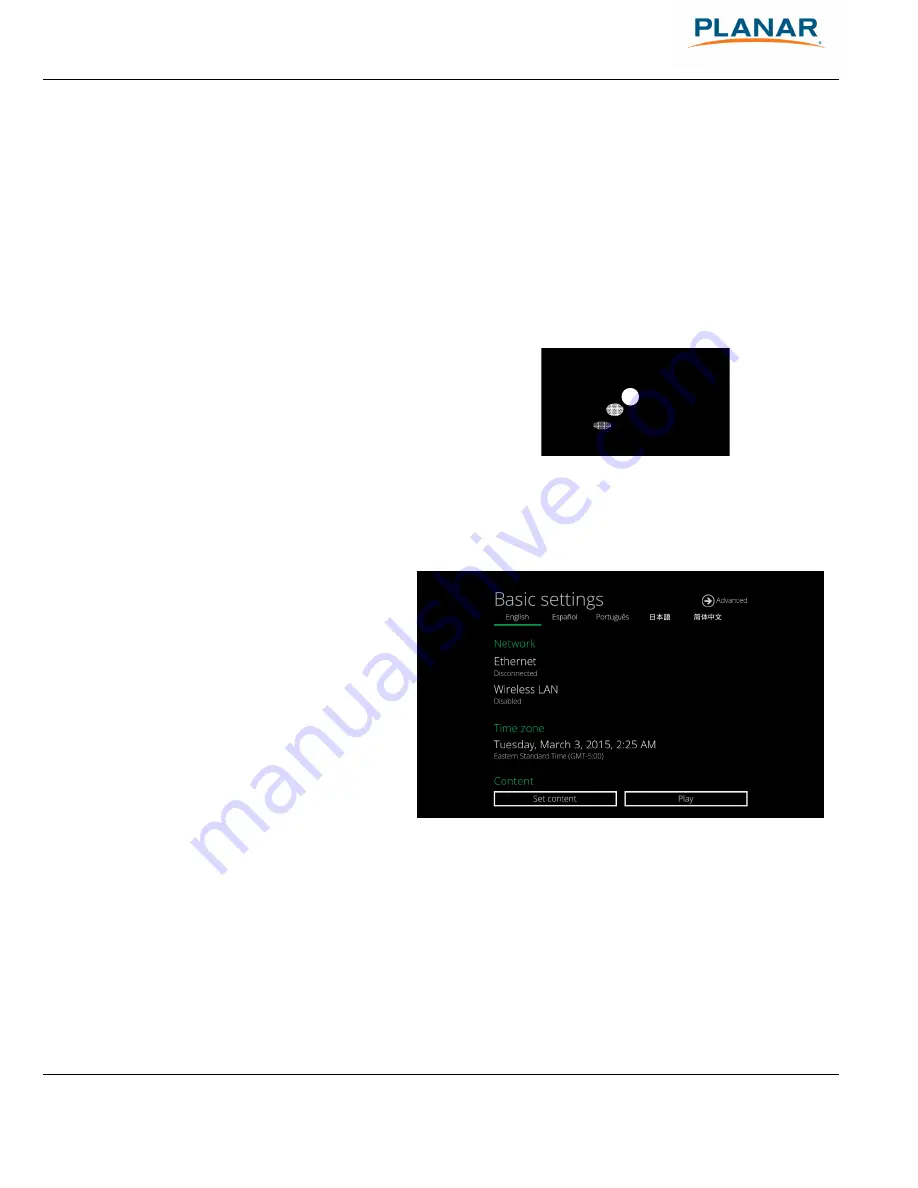
Planar ContentSmart MP70 OPS User Manual
6
2
Configuring the Player
2.1
System Connections
Connect to a monitor via an OPS slot.
Attach the AC power adapter to power on the unit. After approximately 15
seconds
, the booting
animation will be displayed on screen as shown below:
The boot-up process takes approximately 40
seconds
to complete.
After boot-up completes, player will stay in Basic settings menu if no content service has been
configured (i.e. first boot-up for brand new unit or after a factory reset).
Figure 2.1.1
Figure 1.1.2






















