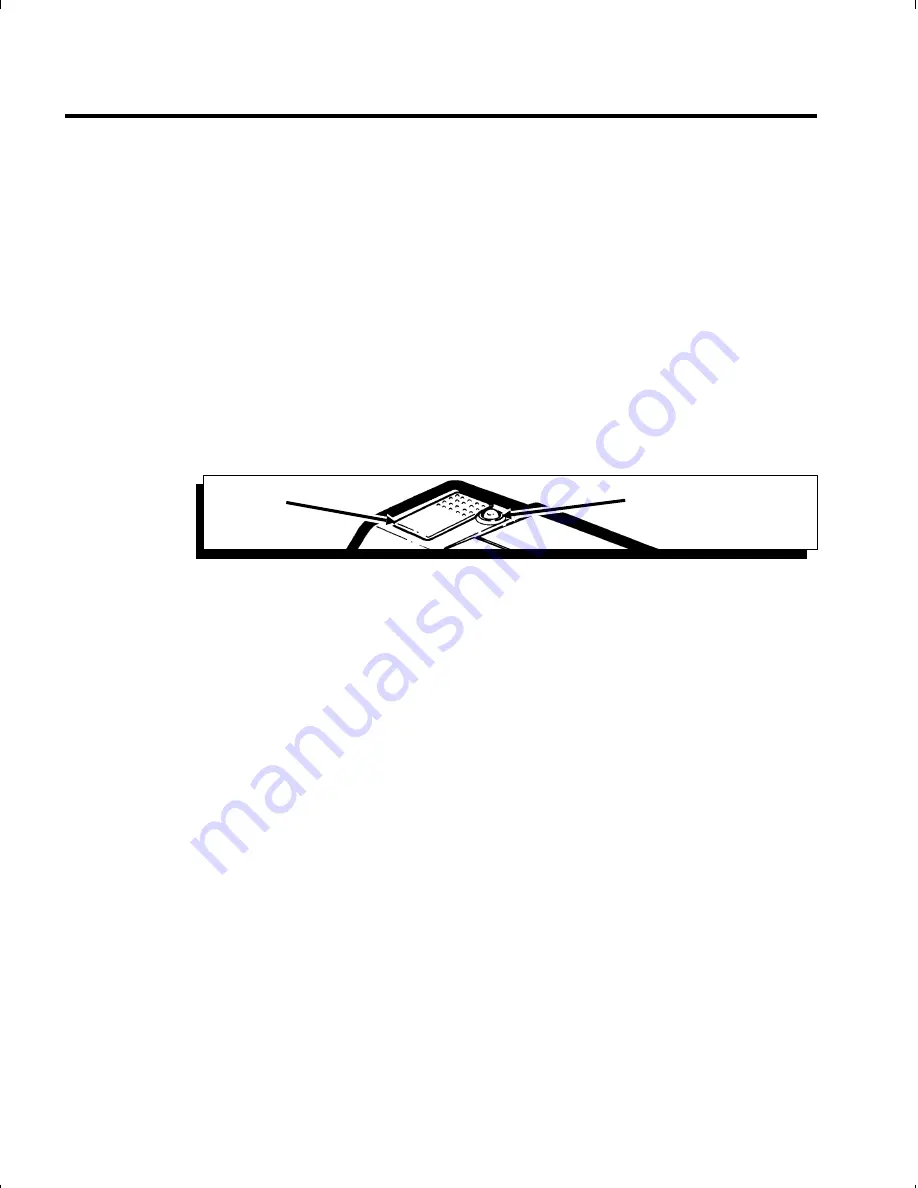
Interrupting a Print Job
You can pause or cancel the current print job:
✦
To pause the current print job, press the trigger once.
The current print job stops temporarily. To resume
printing, press the trigger again.
✦
To cancel the current print job, hold down the trigger
until the printing stops. The batch is canceled and the
data is lost. To resume printing, you must download the
batch data again.
You cannot cancel a print job when there is an error in the
printer until you press the trigger to acknowledge the error.
Trigger
LED
J640 Operator’s Handbook
3-4
Содержание J640
Страница 36: ...J640 Operator s Handbook 5 4 ...
Страница 38: ...J640 Operator s Handbook 6 2 ...
Страница 39: ......
Страница 40: ...Printed in U S A ...



























