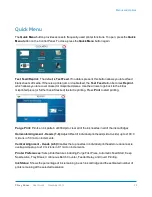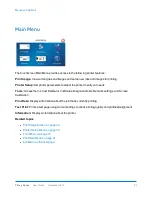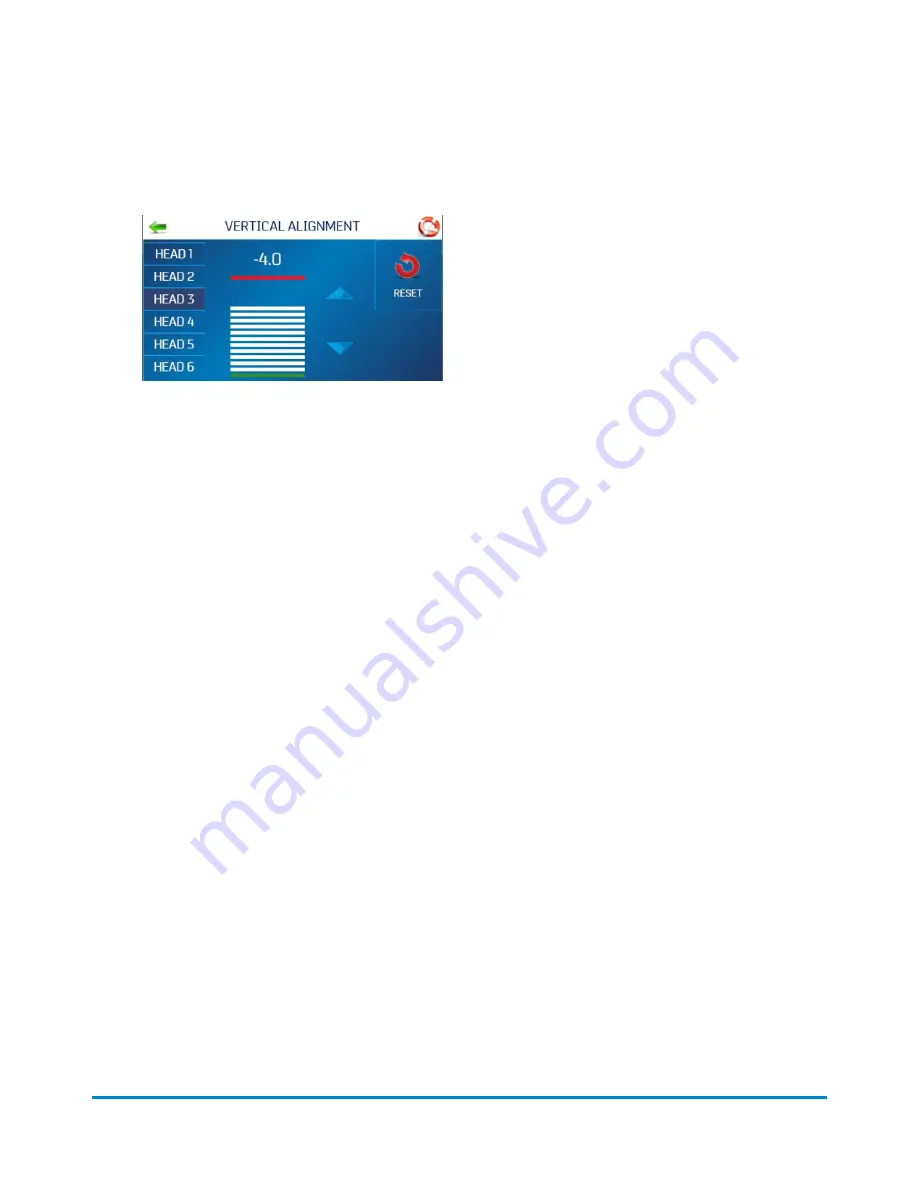
1. Tap
Printer Setup
on the Main Menu, or press the
Quick Menu
button on the Control Panel.
2. Tap
Vertical Alignment
.
3. Select the desired printhead.
4. Tap the directional arrows to move the bar in the desired direction. You can adjust the individual
printheads up to ±1.0 microns in 0.1 micron increments.
5. Tap
Reset
to reset the vertical alignment to 0.0 (default).
6. Tap
Test Print
to print a test page using the current adjustments and print parameters to check
printing quality and printhead alignment.
Adjusting the Print Job Properties
The printer driver describes to the printer how to print your job. It controls printer operation and allows
you to send fixed and variable text and graphics to the printer. Use the properties to control and
customize the printer’s output.
To access these options, in your data management software, select
File > Print
To print the job, click
.
Operating the Printer
Pitney Bowes
User Guide
November 2019
15