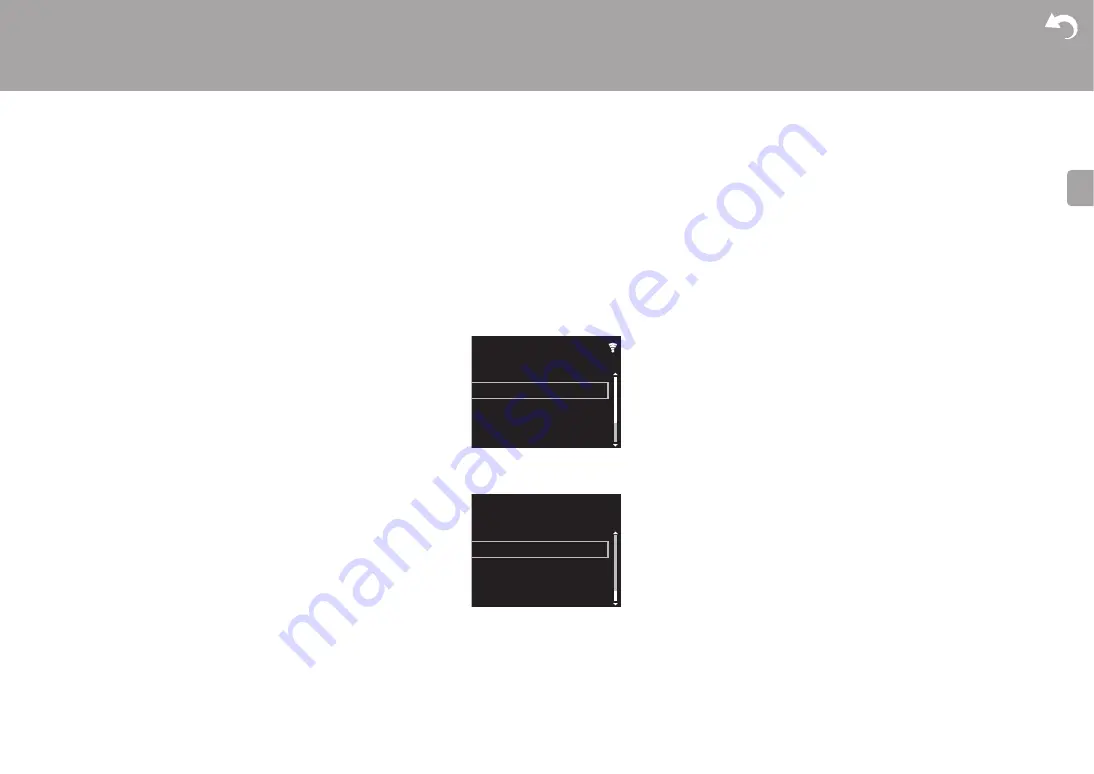
35
> Install
> Playback
|
| Others
E
N
0
*
-01,
*
-10:
Ethernet cable not found. Connect the
Ethernet cable properly.
0
*
-02,
*
-03,
*
-04,
*
-05,
*
-06,
*
-11,
*
-13,
*
-14,
*
-
16,
*
-17,
*
-18,
*
-20,
*
-21:
Internet connection error.
Check the following:
– The router is turned on
– This unit and the router are connected via the network
Try to disconnect and then connect again the power to
the unit and router. This may solve the problem. If you
are still unable to connect to the Internet, the DNS server
or proxy server may be temporarily down. Check the
service status with your ISP provider.
0
Others:
Disconnect then reconnect the AC power cord,
then repeat from the beginning.
Updating via USB
0
Prepare a 128 MB or larger USB storage device. FAT16
or FAT32 file system format.
0
Delete any data stored on the USB storage device.
0
Turn off the controller component (PC etc.) connected to
the network.
0
Stop any playing Internet radio, USB storage device, or
server content.
0
Some USB storage devices may take long to load, may
not be loaded correctly, or may not be correctly fed
depending on the device or their content.
0
We will not be liable whatsoever for any loss or damage
of data, or storage failure arising from the use of the USB
storage device with this unit. Thank you for your
understanding.
1. Connect the USB storage device to your PC.
2. Download the firmware file from our company’s website
to your PC and unzip.
Firmware files are named in the following way:
PIOHIM
****
_
**************
_
***
.zip
Unzip the file on your PC. The number of unzipped files
and folders varies depending on the model.
3. Copy all unzipped files and folders to the root folder of
the USB storage device.
0
Make sure to copy the unzipped files.
4. Connect the USB storage device to the USB port of this
unit.
0
If you connect a USB hard disk drive to the USB port of
the unit, we recommend that you use its AC adapter to
power it.
0
If the USB storage device has been partitioned, each
section will be treated as an independent device.
5. The setup screen is displayed on the display when
SETUP button on the remote controller is pressed.
6. Press
y
/
z
and ENTER to select "Update" - "via USB" in
order.
0
"Update" is not displayed if there are no firmware
updates.
7. Press ENTER to start the firmware update.
0
"COMPLETE" is displayed when the update is
complete.
8. Press
Í
STANDBY/ON on the main unit to switch the
unit to standby. The process is completed and your
firmware is updated to the latest version.
9. Remove the USB storage device from this unit.
If an error message is displayed:
When an error occurs,
"
*
-
**
Error!" is displayed on the display of this unit.
Check the following:
0
*
-01,
*
-10:
USB storage device not found. Check
whether the USB storage device or USB cable is
correctly inserted to the USB port of this unit.
Connect the USB storage device to an external power
source if it has its own power supply.
0
*
-05,
*
-13,
*
-20,
*
-21:
The firmware file is not
present in the root folder of the USB storage device, or
the firmware file is for another model. Retry from the
download of the firmware file.
0
Others:
Disconnect then reconnect the AC power cord,
then repeat from the beginning.
Setup
Factory Reset
System Info
Option Setting
Network Setting
Setup
Update
















































