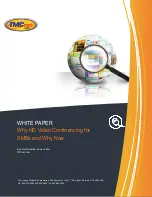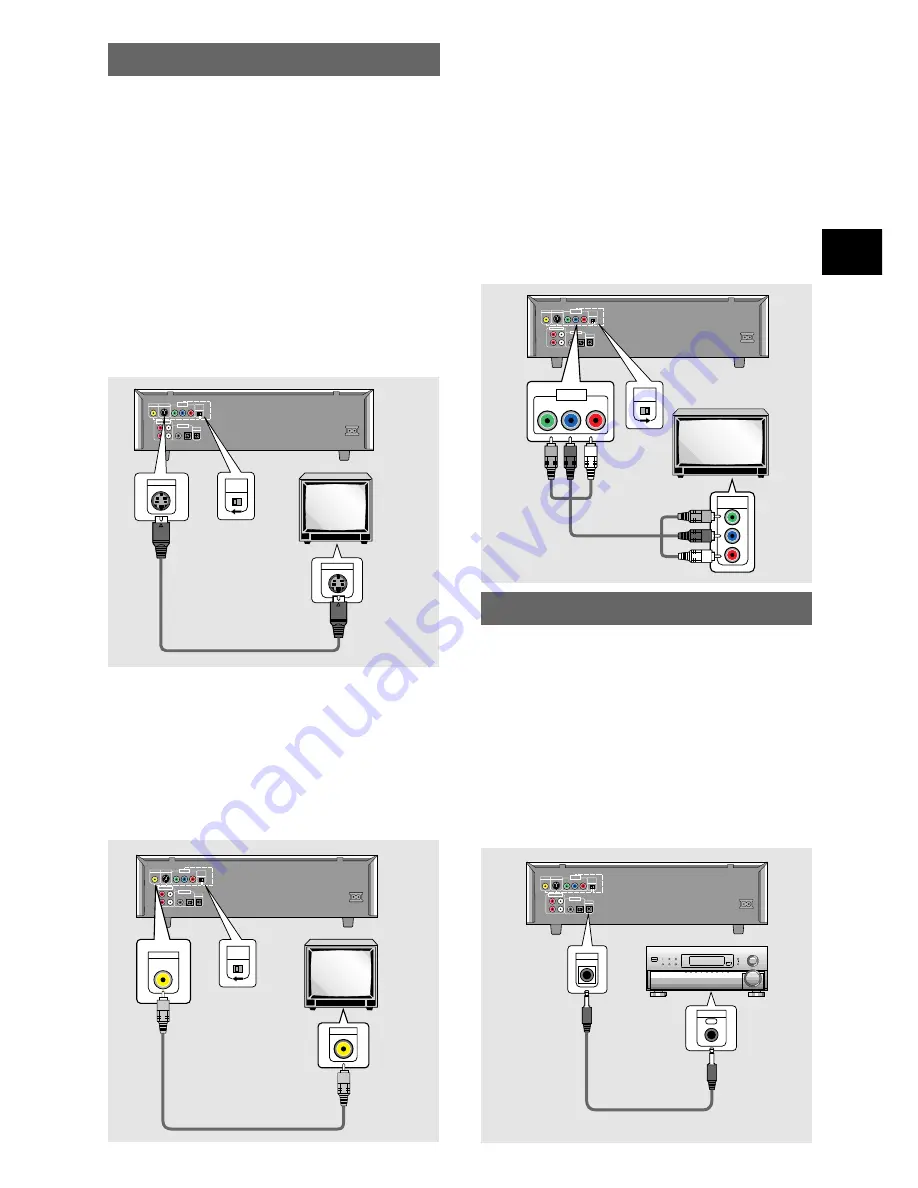
17
MAKING CONNECTIONS
CONTROL
AUDIO OUT
AC IN
VIDEO OUT
2
L
1
R
DIGITAL OUT
S-VIDEO OUT
COMPONENT
VIDEO OUT
VIDEO
OUT
SELECT
Y
PB
PR
OPT.
Y
P
B
P
R
COMPONENT
VIDEO IN
COMPONENT
VIDEO OUT
Y
P
B
P
R
VIDEO
OUT
SELECT
CONTROL
AUDIO OUT
AC IN
VIDEO OUT
2
L
1
R
DIGITAL OUT
S-VIDEO OUT
COMPONENT
VIDEO OUT
VIDEO
OUT
SELECT
Y
PB
PR
OPT.
VIDEO IN
VIDEO
OUT
SELECT
VIDEO OUT
CONTROL
AUDIO OUT
AC IN
VIDEO OUT
2
L
1
R
DIGITAL OUT
S-VIDEO OUT
COMPONENT
VIDEO OUT
VIDEO
OUT
SELECT
Y
PB
PR
OPT.
S-VIDEO IN
S-VIDEO OUT
VIDEO
OUT
SELECT
Video Connections
This player features S-video, composite, and component
video output possibilities.
Check the manual supplied with your TV or monitor to
determine the best possible connection for your system.
In addition to making physical connections to your TV or
monitor, it is also necessary to assign the TV screen size.
You can use the
[Setup Navigator]
in the Setup screen
General
to set whether you are using a wide screen or
standard size TV or monitor (
page 19
). Additionally, you
can use the
[TV Screen]
setting in the Setup screen
Video
menu (
page 30
).
S-VIDEO OUT
• Make S-video connections to a TV or monitor with S-
video input to produce a high quality video image.
• Use an S-video cable (not supplied) to connect the
S-
VIDEO OUT
jack on the player to S-video input on the
TV or monitor.
• When using this jack, be sure to set
VIDEO OUT
SELECT
to the left position.
VIDEO OUT
• Make composite video connections to a standard TV
or monitor with a video input jack.
• Use the supplied video cable to connect the
VIDEO
OUT
jack on the player to the video input on the TV or
monitor.
• Be sure to match the color of the plug with the color
of the jack (yellow).
• When using this jack, be sure to set
VIDEO OUT
SELECT
to the left position.
COMPONENT VIDEO OUT
(Interlace/Progressive-scan)
• Make component video connections to a TV or
monitor with component inputs to produce a higher
quality video image.
• Use a component video cable or 3 video cords (not
supplied) to connect the
COMPONENT VIDEO OUT
jacks on the player to the component jacks on the
monitor.
• If connected to a progressive-scan compatible TV, set
the
[Component Video]
menu to
[Progressive]
(
page
32)
.
• When making component video connections, make
sure to set the
VIDEO OUT SELECT
switch on the
rear panel of the player to the right to assign
component video output.
TV or
monitor
TV or
monitor
TV or monitor
System Control Connections
Using a commercially available cord with a mini plug
(3.5 mm dia. with no resistance) to connect this player’s
CONTROL IN
jack to the
CONTROL OUT
jack of
another PIONEER component bearing the
Î
mark, you
can control the player as though it were a component in
a system (system control).
• If you connect for system control, you cannot operate
the player directly. Point the remote control unit at the
component (AV amplifier, etc.) connected to the
CONTROL OUT
jack to operate.
• When controlling as a system, be sure to make a
connection to the amplifier
using an audio or video
cord
, even when using only digital components.
• For details, refer to the operation manuals of the
connected components.
Pioneer component with
Î
mark.
CONTROL
AUDIO OUT
AC IN
VIDEO OUT
2
L
1
R
DIGITAL OUT
S-VIDEO OUT
COMPONENT
VIDEO OUT
VIDEO
OUT
SELECT
Y
PB
PR
OPT.
CONTROL
OUT
CONTROL
IN
Содержание DV-C603
Страница 1: ...DV C603 Operating Instructions DVD PLAYER ...
Страница 63: ...63 ADDITIONAL INFORMATION ...