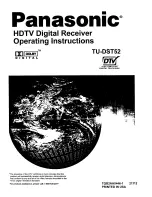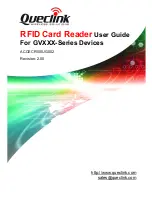44
Finding Your Destination by Selecting the Type of Facility
Information about various facilities (Points Of Interest - POI), such as petrol stations, amuse-
ment parks or restaurants is available. By selecting the category, you can search for a Point Of
Interest.
■
Searching for Points of Interest (POI)
1
Select “New Destination” on the Main menu, and then select “POI search”. Click the
OK button.
The display for selecting a search method appears.
2
Select “POI Category” and click the OK button.
If you already know the name of the facility, select “POI Name” and click the OK button,
then proceed to Step 5.
➲
If necessary, change the country setting. For the details, see “Selecting the country
where you want to search”.
3
Select the category and click the OK button.
POI are divided into several categories. Select one and click the OK button to proceed to
the next step.
A list of more detailed subcategories appears if you click the OK button.
If the category is not sub-divided into more detailed categories, the list will not be dis-
played. Proceed to Step 5.
4
Select the subcategory and click the OK button.
The display for entering the name of the POI appears.
5
Enter the name of POI and select “OK”. Click the OK button.
Содержание AVIC-8DVD-II
Страница 2: ......
Страница 52: ...50 ...
Страница 62: ...60 ...
Страница 98: ...96 ...
Страница 164: ...162 ...
Страница 185: ...183 Appendix ...
Страница 187: ......
Страница 188: ......