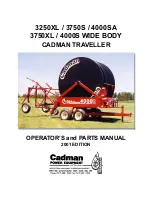62
■
Skipping a way point
You can opt for the next way point to be skipped, and the new route to be calculated accord-
ingly.
1
Press the CANCEL ROUTE button on the Remote Control for more than two seconds.
A message asking whether you want to skip the next way point appears.
2
Select “Yes” and click the OK button.
A new route to your destination through all the remaining way points, except for the
skipped way point, is calculated.
■
Deleting a way point from the route
If you no longer need to pass a way point on the set route, the way point can be deleted from
the list of way points, and the route can be recalculated.
1
Press the CANCEL ROUTE button on the Remote Control.
A message asking whether you want to cancel the route appears.
2
Select “Yes (one)” and click the OK button.
The list of way points currently set appears.
3
Select the way point you want to delete and click the OK button.
4
Select “Delete” and click the OK button.
➲
If you want to delete other way points, repeat Steps 3 and 4 above.
5
Select “Done” and click the OK button.
A new route to your destination via the remaining way points is calculated.