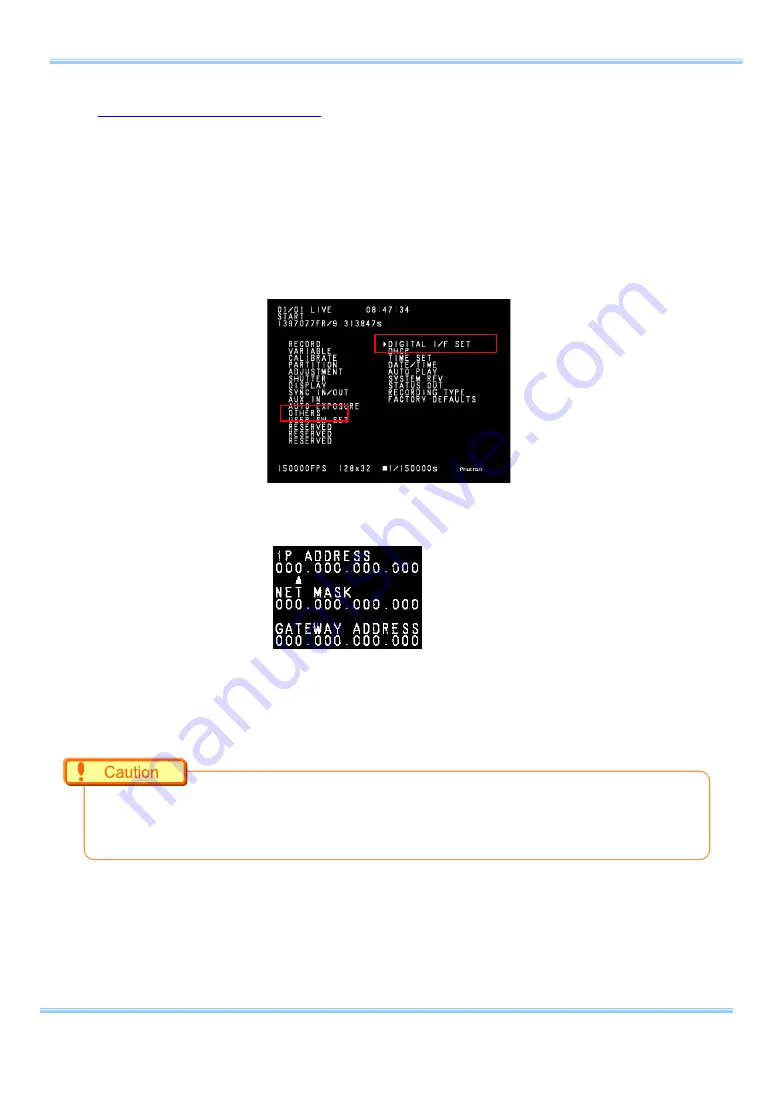
Chapter 4. System Settings
4.2.1. Setting the IP Address
This section shows how to set the high-speed camera's IP address.
Configuration procedure
①
Press the remote controller's MENU key to display the menu list.
②
Select DIGITAL I/F SET from the OTHERS submenu with the remote controller's ARROW keys
and press the ENTER key.
③
Use the ARROW
←→
keys to move between digits and the
↑↓
keys to set the IP address.
④
Press the ENTER key to confirm.
•
When connecting the Gigabit Ethernet interface compatible Photron cameras to a PC, set each of
those devices to a different IP address. When connecting to an existing network, do not use IP
addresses that are already in use on the network.
54
Содержание Revision 1.03E
Страница 1: ...R Re em mo ot te e C Co on nt tr ro ol ll le er r ...
Страница 10: ......
Страница 11: ...Chapter 1 Overview 1 1 Product Overview and Features 1 Remote Controller User s Manual ...
Страница 17: ... Key descriptions 14 20 21 22 19 10 7 1 2 12 11 3 4 5 6 8 9 18 17 16 15 13 7 Remote Controller User s Manual ...
Страница 38: ...Chapter 3 Recording Playback Operations 28 ...
Страница 82: ...Chapter 4 System Settings 72 ...
Страница 86: ...Chapter 5 Product Specifications 5 3 Equipment Diagrams 5 3 1 Camera Installation Bracket Equipment Diagram 76 ...
Страница 87: ...5 3 2 Camera Installation Diagram 77 Remote Controller User s Manual ...
Страница 89: ...Chapter 6 Warranty 6 1 About the Warranty 79 Remote Controller User s Manual ...
Страница 91: ...Chapter 7 Contacting Photron 7 1 Contacting Photron ...






























