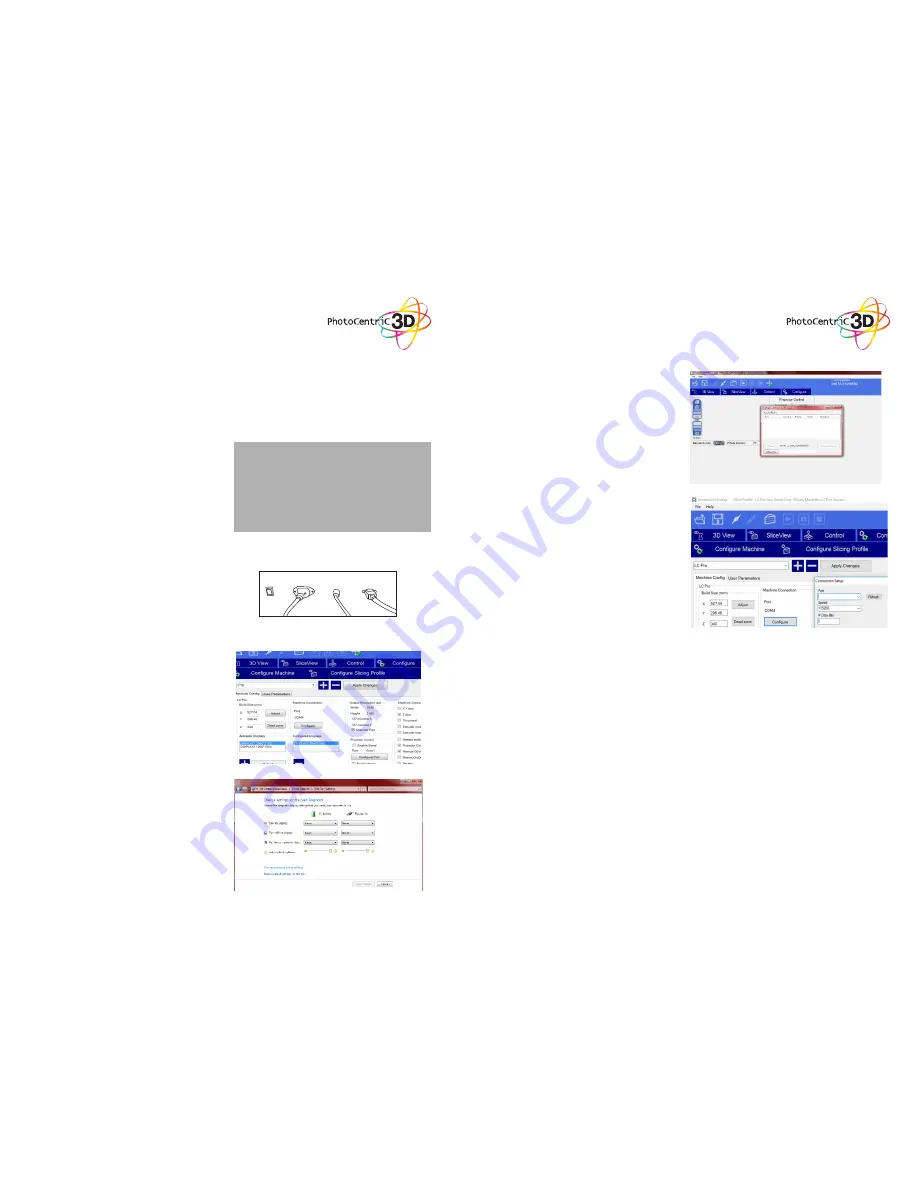
7
8
1. Go to www.photocentric3d.com and download
Creation Workshop for Liquid Crystal Pro which
can be found on the “Software” page. The latest
version is always online.
2. Make sure the display port, USB and Power
cables are plugged into the printer and then
turn on the power using the rocker switch at the
back. Turn on the screen using the switch at the
front of the printer.
3. Go to your computer desktop, right click and
open “Screen resolution”. Set your screens to
“Multiple Displays” and “Extend this display
mode”, keeping your computer monitor as the
main screen. Make sure that the printer’s screen
is set to a resolution of 3840 x 2160. There are
videos online if you need further help.
4. Configure your computer so that the screen-
saver does not come on and ensure that it does
not have the power-saving mode enabled. If you
forget to do this your computer may shut down
mid process and the printer will switch off.
1.1. SOFTWARE
INSTALATION
MINIMUM COMPUTER
REQUIREMENTS
• Dual Core processor or above
• Windows
• Software NOT compatible with MAC and
Linux
• 2 GB RAM memory or above
6. Execute the Creation Workshop software by
double clicking on “CreationWorkshop.exe”. If
the software requires a license number insert
the license number supplied on the back of the
printer.
7. In Creation Workshop, click on “Configure”, and
then open the subfolder “Configure Machine”. In
the configuration folder connect the printer to the
computer by clicking on the button “Configure”
in the Machine Connection section. Select the
port you have connected the USB to and set the
speed to 115200 and data bits to 8. Press “OK”
and finally press “Apply Changes”. Now click
[CONNECT ICON] to connect your computer
and the Liquid Crystal.
8. If you are experiencing difficulties to start or
connect your printer, go to our website www.
photocentric3d.com, and visit “Support”. You
will find videos that will run you through the
issues you may find due to specific computer
settings. Should you still find difficulties, please
contact your national supplier or contact us at
[email protected].













