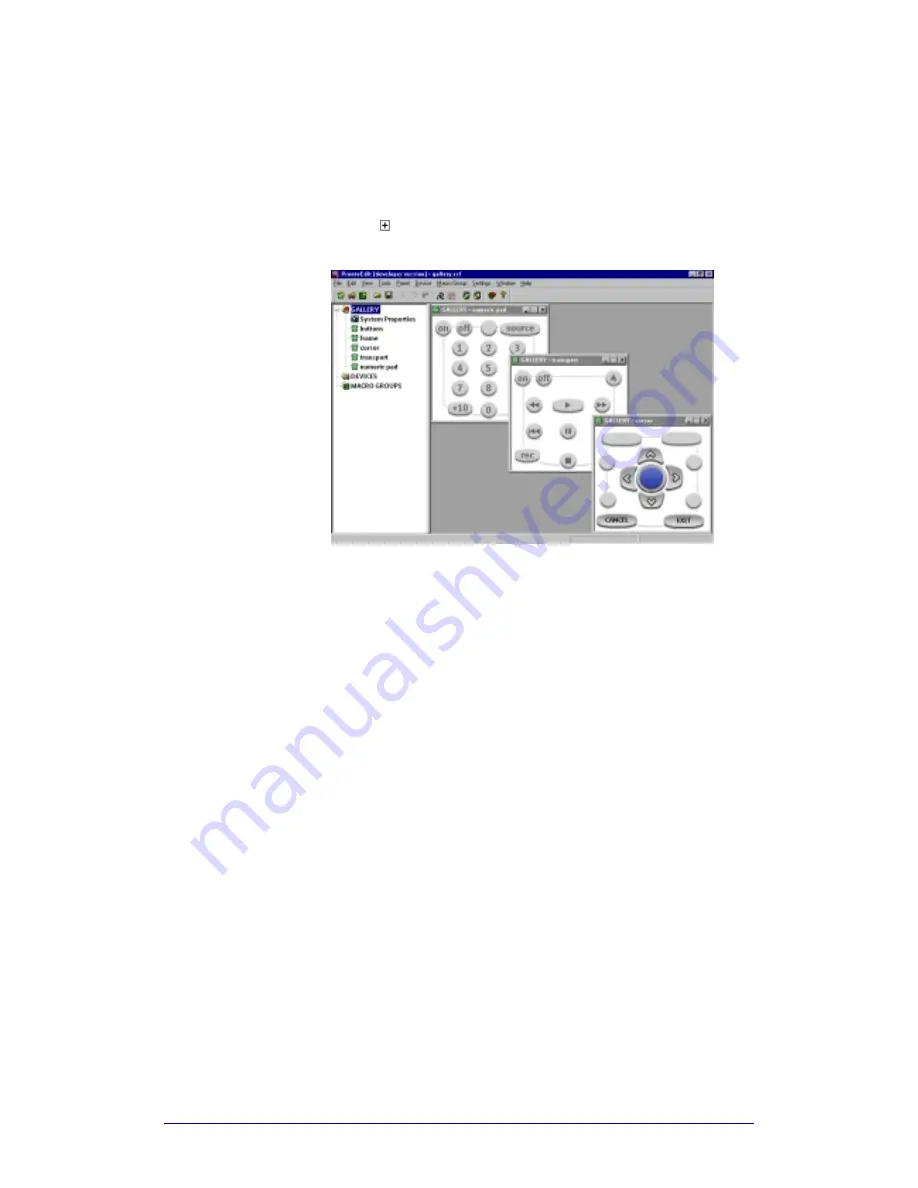
ProntoProEdit 3.0 - User Manual
Basic CCF Actions
Philips
Page 28 of 76
Creating your own gallery
ProntoProEdit loads the gallery from gallery.ccf in the directory where
ProntoProEdit is installed.
1
Load gallery.ccf into ProntoProEdit.
The selected CCF is loaded in ProntoProEdit. HOME has been renamed
into GALLERY in gallery.ccf.
2
Click on next to GALLERY in the Configuration view.
3
Open the panel with the frames, buttons and bitmaps you want to
modify.
4
Modify the panels with the frames, buttons and bitmaps as you want.
5
Save the modified CCF back as gallery.ccf.
ProntoProEdit ignores all but the GALLERY panels of gallery.ccf.
6
Restart ProntoProEdit.
The next time you select a gallery you can use the frames and buttons
from the modified gallery.
Содержание TSU6000
Страница 1: ...3 0 User Manual ...






























