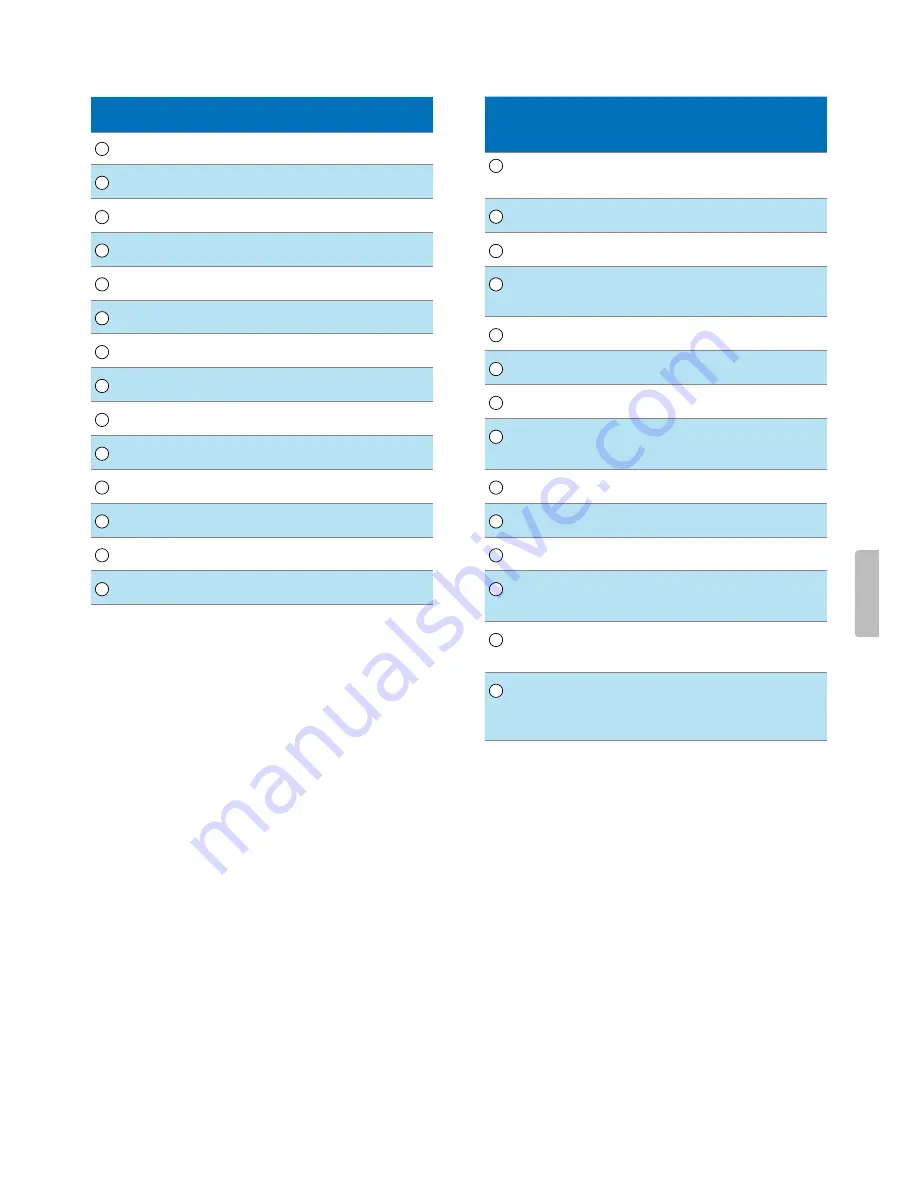
Event mode
Command
1
Instruction
2
Insert/overwrite/append
3
End-of-letter/priority
4
Record
5
Fast rewind
6
Fast forward
7
Play
8
Touch navigation/left mouse button
9
Left mouse button
10
Right mouse button
11
Programmable function button
12
Programmable function button
13
Programmable function button
14
Programmable function button
Keyboard mode
Command
Shortcut in
SpeechControl
1
Record/Stop (Dragon
microphone on/off)
[]
2
Tab forward
[Tab]
3
Tab backward
[Shift+Tab]
4
SpeechOne microphone on/
off
[Microphone ON/OFF]
5
Mark previous word(s)
[Ctrl+Shift+Left]
6
Next field (Dragon)
[Ctrl+Shift+N]
7
Play
8
Touch navigation/left mouse
button
9
Left mouse button
10
Right mouse button
11
Show dictation box (Dragon) [Ctrl+Shift+D]
12
Transfer text (Dragon
dictation box)
[Ctrl+Shift+T]
13
Programmable function
button
14
Switch to hidden mode
(Dragon Medical Practice
Edition)
[Ctrl+Shift+H]
18
Use your SpeechOne













































