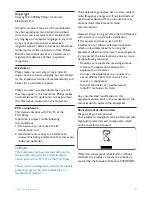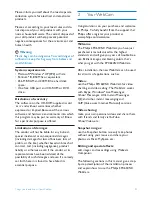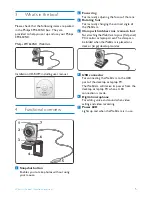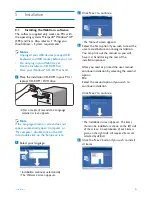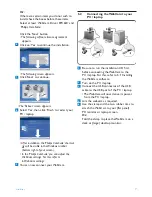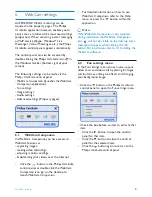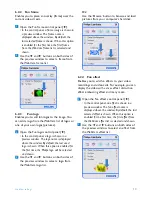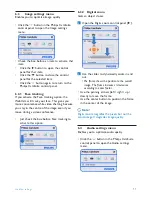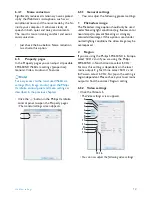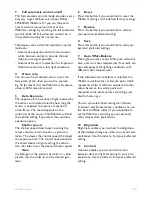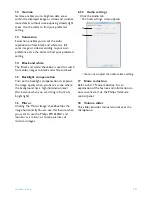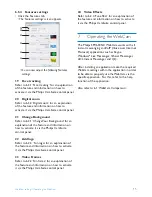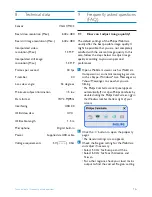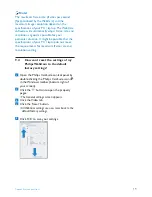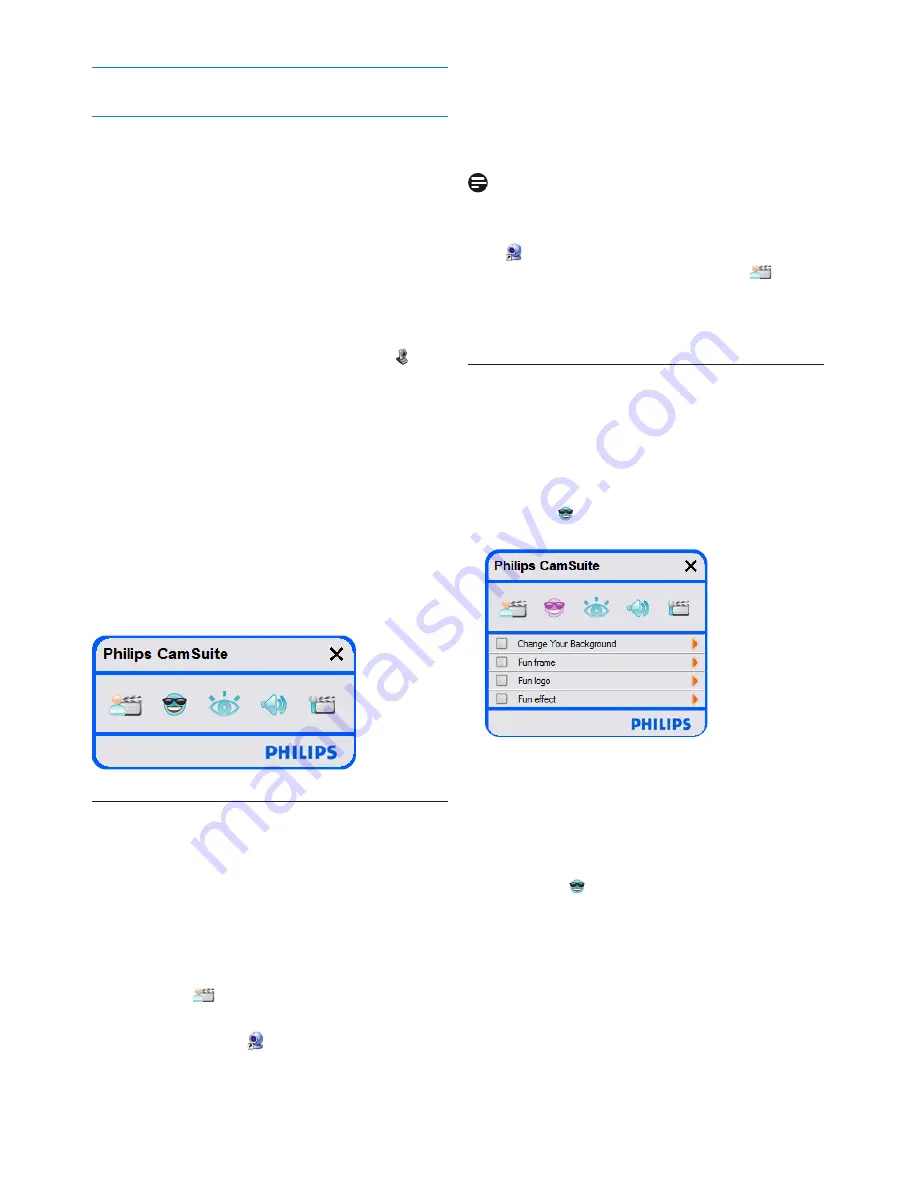
8
WebCam settings
6
WebCam settings
All SPC630NC WebCam settings can be
adjusted in the property pages. The Philips
CamSuite application however, enables you to
easily acces a number of the most used settings
(properties). When activating instant messaging
or VoIP service (Skype, Windows
®
Live
Messenger, Yahoo! Messenger, etc.), the Philips
CamSuite control panel appears automatically.
The control panel can also be accessed by
double clicking the Philips CamSuite icon ‘ ’ in
the Windows taskbar (bottom right of your
screen).
The following settings can be made via the
Philips CamSuite control panel:
- WebCam Companion (launches the WebCam
Companion application);
- Fun settings;
- Image settings;
- Audio settings;
- Advanced settings (Property pages).
6.1
WebCam Companion
Via WebCam Companion you have access to
WebCam features as:
- capturing images;
- making video recordings;
- adjusting monitor settings;
- broadcasting your videos over the Internet.
•
Click the ‘
’ button in the Philips CamSuite
control panel or double click the WebCam
Companion icon ‘ ’ on the desktop to
launch WebCam Companion.
•
For detailed information on how to use
WebCam Companion, refer to the ‘Help’
menu or press the ‘F1’ button within the
application.
Note:
WhenWebCam Companion is not selected
during installation, the WebCam Companion
icon ‘ ’ will not be visible on the desktop and a
message will appear when clicking the ‘
’
button. For installation refer to 5.1 ‘Installing the
WebCam software’.
6.2
Fun settings menu
In the Fun settings menu you can juice up your
video chats and video calls by placing fun logos
and fun frames, adding fun effects and changing
your background image.
• Click the ‘ ’ button in the Philips CamSuite
control panel to open the Fun settings menu.
• Check the box before an item to activate that
item.
•
Click the ‘
2
’ button to open the control
panel for that item.
•
Click the ‘
4
’ button to close the control
panel for the selected item.
•
Click the ‘ ’ button again to return to the
Philips CamSuite control panel.