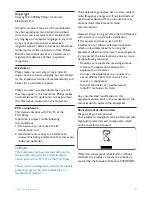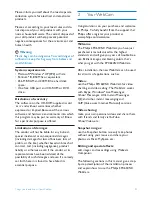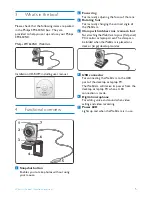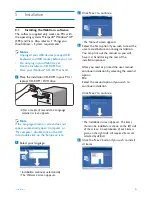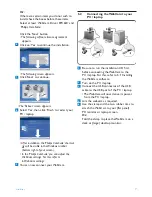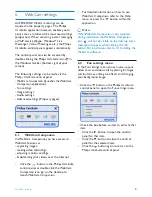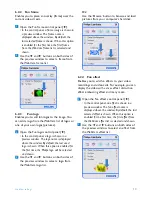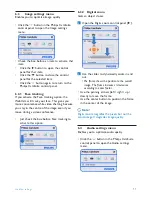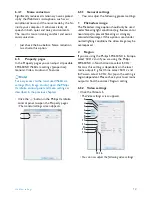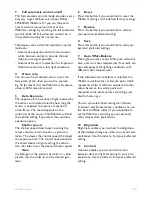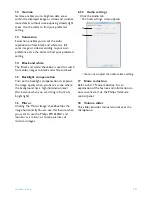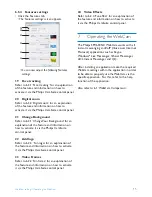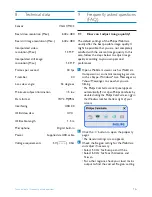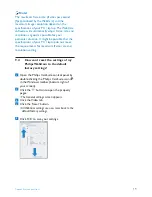7
Installation
Or:
If there are certain items you do not wish to
install, check the boxes before these items.
Select at least ‘WebCam Driver SPC630’ and
‘Philips CamSuite’.
Click the ‘Next’ button.
• The following software license agreement
appears.
Click on ‘Yes’ to continue the installation.
• The following screen appears.
Click ‘Next’ to continue.
• The ‘Reboot’ screen appears.
Select ‘Yes’, then click ‘Finish’ to restart your
PC / laptop.
• After installation, the ‘Philips CamSuite’ shortcut
‘ ’ will be visible in the Windows taskbar
(bottom right of your screen).
• In the ‘Philips CamSuite’ you can adjust the
WebCam settings. For this, refer to
6 ‘WebCam settings’.
You can now connect your WebCam.
9
8
7
6
5.2
Connecting the WebCam to your
PC / laptop
Be sure to run the installation CD first,
before connecting the WebCam to the
PC / laptop. For this, refer to 5.1 ‘Installing
the WebCam software’.
Turn on the PC / laptop.
Connect the USB connector of the USB
cable to the USB port of the PC / laptop.
• The WebCam will now derive its power
from the PC / laptop.
Aim the webcam as required.
Use the clamp and the two rubber rims to
attach the WebCam to your (flat panel)
PC monitor or laptop screen.
Or:
Fold the clamp to place the WebCam on a
desk or (large) desktop monitor.
5
4
3
2
1