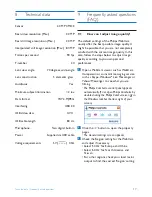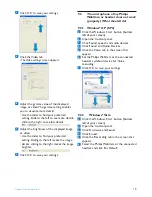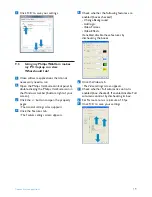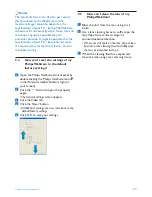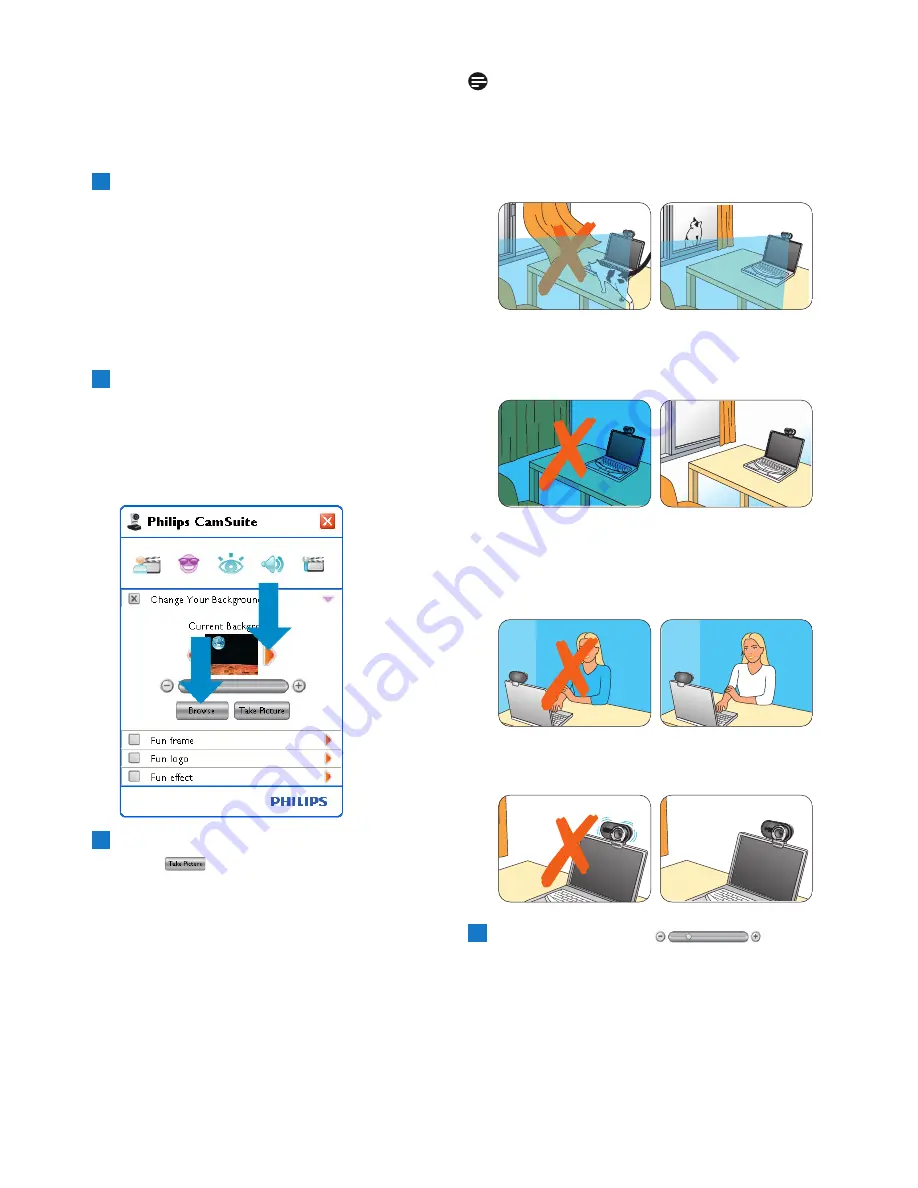
9
WebCam settings
6.2.1
Change Your Background
Enables you to replace the actual (real-time)
background image by one from the WebCam
background list or by one of your own pictures.
Open the Change Your Background control
panel (‘
2
’).
• In the control panel, a background image is
shown in a preview window.The background
name is displayed above the window.
By default, the last selected background is
shown.When this option is enabled for the
first time, the first image from the WebCam
background list is selected and shown.
Use the ‘
1
’ and ‘
2
’ buttons on both sides of
the preview window to select a background
from the WebCam background list.
Or:
Use the ‘Browse’ button to browse and load
pictures from your computer’s hard disk.
Take a picture of the actual background:
Click ‘
’
and step out of the WebCam
field of view.
• Three seconds are now counted down and a
picture of the actual background is taken.
You will hear a shutter sound.
• The actual background is now replaced by the
selected background.
3
2
1
Notes:
When changing the background, make sure that:
•
the actual background is static.There should
be no movement within the WebCam field
of view. Not even the movement of a
curtain.
•
there is sufficient light in the room.
The better the lighting conditions, the better
the performance of the ‘Change Your
background’ feature.
•
lighting conditions are not changed.
Even a slight change in the lighting conditions
will negatively influence the image.
•
the colors of the cloths you wear are not
the same as the background color.
•
•
the WebCam does not move, even the
slightest movement will negatively influence
the image.
Use the tuning slider ‘
’ to
optimize image quality.
4