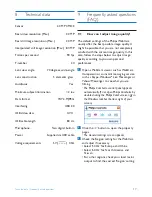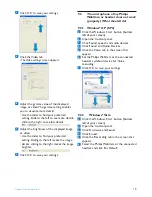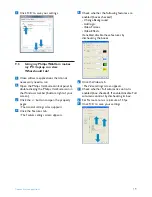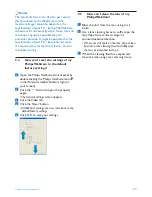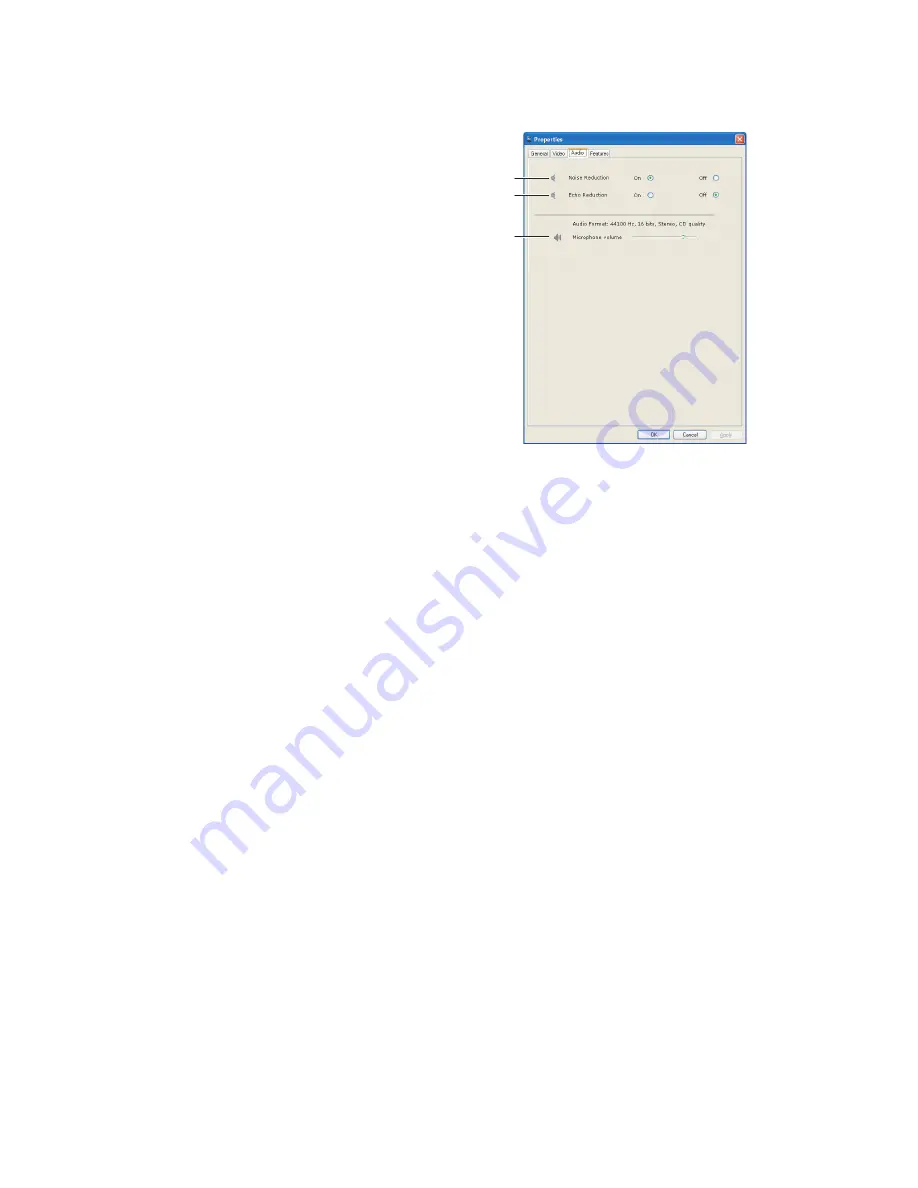
15
WebCam settings
14
Contrast
Contrast enables you to control the ratio
between dark and light according to your own
preference. Use the slider to find your preferred
setting.
15
Gamma
Gamma enables you to brighten dark areas
within the displayed image or video and visualize
more details without over-exposing already light
areas. Use the slider to find your preferred
setting.
16
Saturation
Saturation enables you to set the color
reproduction from black and white to a full
color image or video according to your own
preference. Use the slider to find your preferred
setting.
17
Black and white
The 'Black and white' checkbox is used to switch
from color images to black and white and back.
18
Backlight compensation
Turn on the backlight compensation to improve
the image quality when you have a scene where
the background has a high illumination level
(for instance when you are sitting in front of a
bright light).
19
Mirror
Clicking the 'Mirror Image' checkbox flips the
image horizontally.You can use this feature when
you want to use the Philips SPC2050NC and
monitor as a mirror, or to take pictures of
mirrored images.
6.5.3
Audio settings
• Click the Audio tab.
• The ‘Audio settings’ screen appears.
• You can now adjust the audio volume setting:
20
Noise reduction
Refer to 6.4.2 ‘Noise reduction’ for an
explanation of the feature and information on
how to activate it via the Philips CamSuite
control panel.
21
Echo reduction
Refer to 6.4.1 ‘Echo reduction’ for an
explanation of the feature and information on
how to activate it via the Philips CamSuite
control panel.
22
Volume slider
This slider provides manual control over the
microphone.
20
21
22