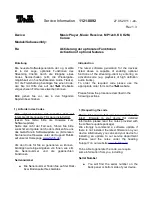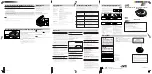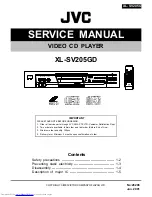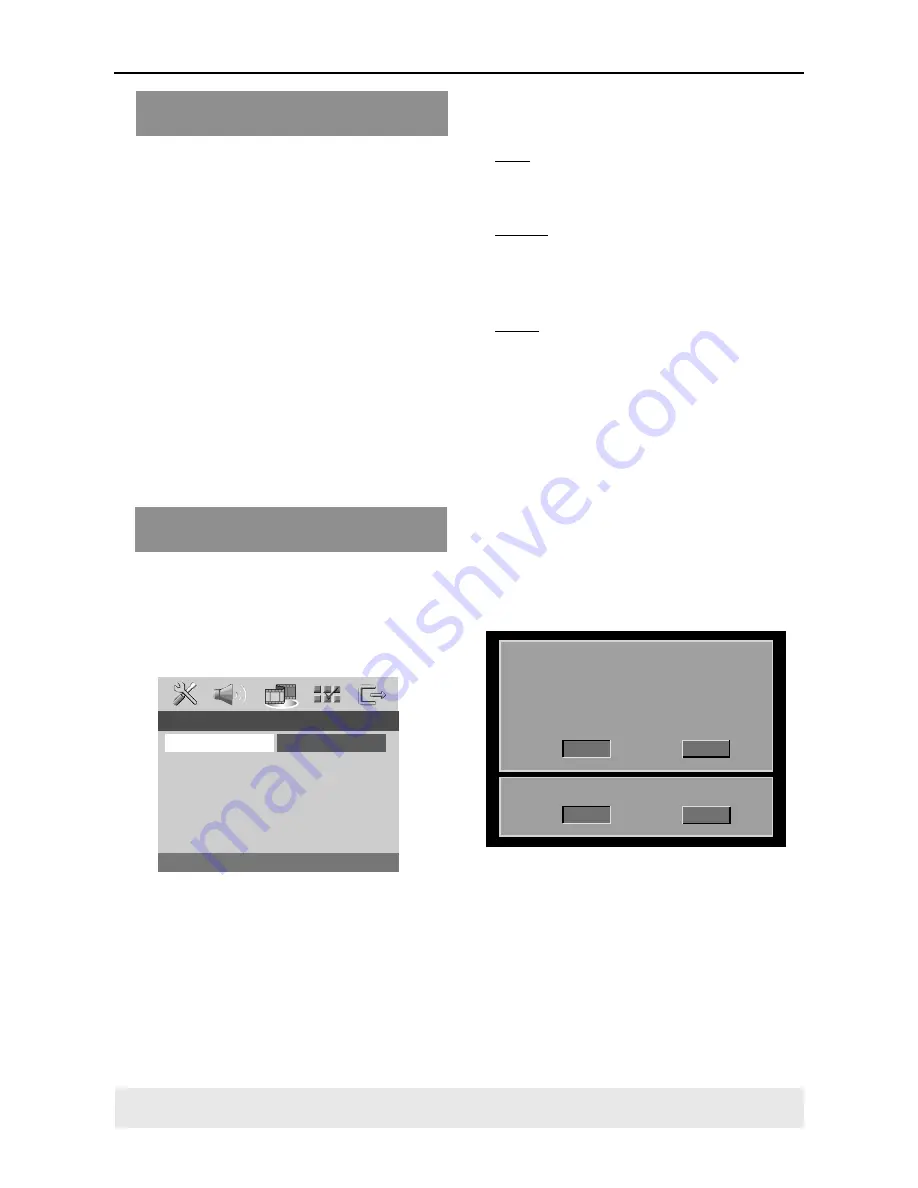
16
Selecting the colour system that
corresponds to your TV
This DVD Player is compatible with both
NTSC and PAL. In order for a DVD disc
to play on this Player, the colour system of
the Disc, the TV and the DVD Player
should match.
1
Press
SYSTEM MENU
.
2
Press
2
repeatedly to select {VIDEO
SETUP PAGE}.
3
Press
34
to highlight {TV TYPE}, then
press
2
.
Getting Started
4
Press
34
to highlight one of the options
below:
PAL
– Select this if the connected TV is
PAL system. It will change the video signal
of a NTSC disc and output in PAL format.
NTSC
– Select this if the connected TV
is NTSC system. It will change the video
signal of a PAL disc (VCD only) and
output in NTSC format.
Multi
– Select this if the connected TV is
compatible with both NTSC and PAL
(multi-system). The output format will be
in accordance with the video signal of the
disc.
5
Select an item and press
OK
.
Helpful Hints:
–
Before changing the current TV
Standard setting, ensure that your TV
supports the ‘selected TV Type’ system.
–
If there is no proper picture on
your TV, wait for 15 seconds for auto
recovery.
CHANGING PAL TO NTSC
1. ENSURE THAT YOUR TV SYSTEM SUPPORTS
NTSC STANDARD.
2. IF THERE IS A DISTORTED PICTURE
DISPLAYED ON THE TV, WAIT 15 SECONDS
FOR AUTO RECOVER.
Cancel
OK
CONFIRM AGAIN TO USE NEW TV TYPE SETTING.
Cancel
OK
To deactivate Progressive manually -
cont’d
If the progressive function is activated, but
your TV does not support progressive
function or YPbPr cable is not connected
accordingly, there will be a blank screen.
You can deactivated progressive function
as below:
1
Press
STANDBY ON
on the front panel
to switch on the DVD player.
2
Press
OPEN/CLOSE
on the front panel
to open the disc tray.
3
Press
1
then, press
MUTE
on the
remote control.
➜
You should see the Philips DVD
background screen on the TV.
- - VIDEO SETUP PAGE - -
TV TYPE
PAL
TV DISPLAY
NTSC
PROGRESSIVE
MULTI
PICTURE SETTING
BLACK LEVEL
COMPONENT
TIPS:
To return to the previous menu, press
1
.
To remove the menu, press
SYSTEM MENU
.