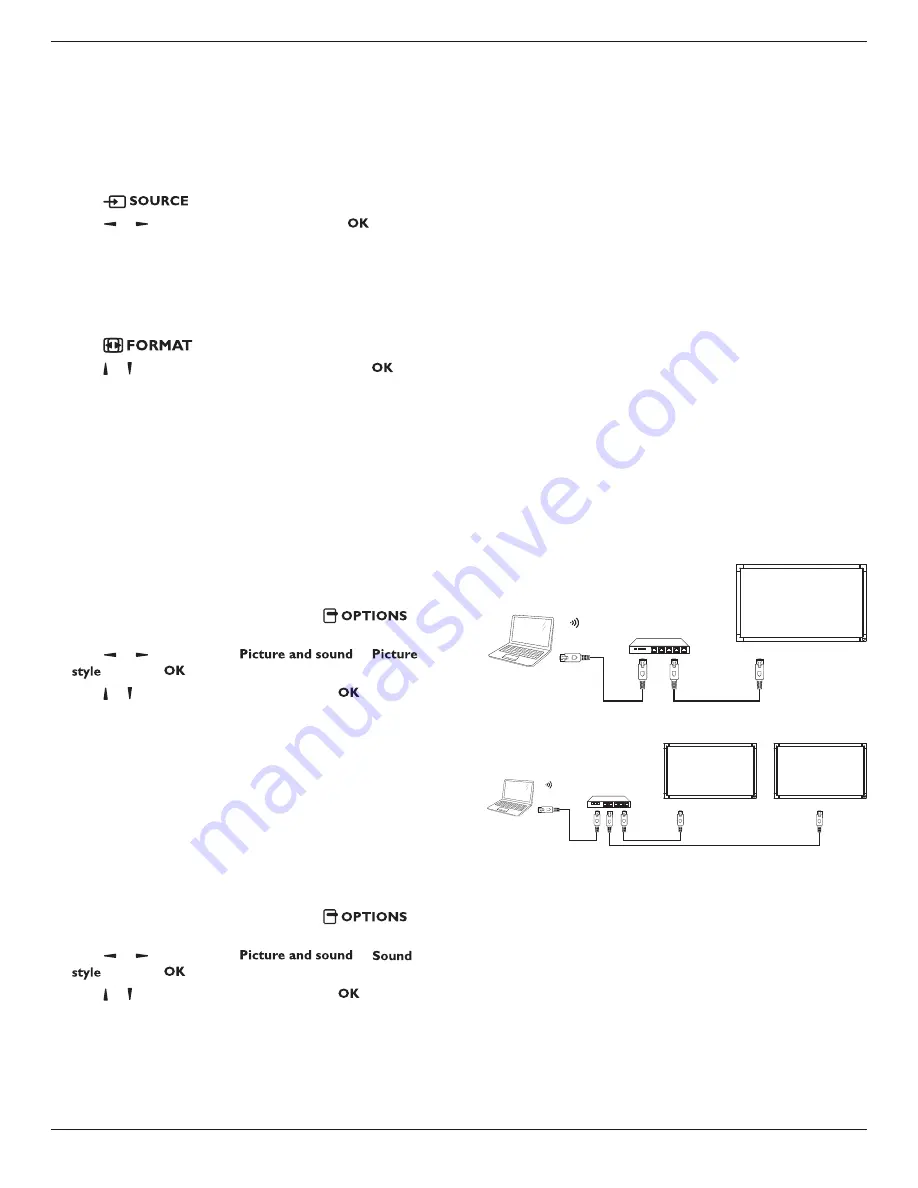
BDL4235DL
11
4. Operation
NOTE
: The control button described in this section is mainly on the
remote control unless specified otherwise.
4.1. Watch the Connected Video Source
See page 8 for external equipments connection.
1. Press
button.
2. Press
or button to select a device, then press
button.
4.2. Change Picture Format
You can change the picture format to suit the video source. Each video
source has its available picture formats.
The available picture formats depend on the video source:
1. Press
button.
2. Press
or button to select a picture format, then press
button.
• {
Auto zoom
}: Enlarge the picture to fill the screen.
Recommended for minimal screen distortion but not for
HD
or
PC
.
• {
Movie expand 16:9
}: Scale 4:3 format to 16:9. Not
recommended for
HD
or
PC
.
• {
Wide screen
}: Shows widescreen format content unstretched.
Not recommended for
HD
or
PC
.
• {
Unscaled
}: Provide maximum detail for
PC
. Only available
when
PC
mode is selected in the {
Picture
} menu.
• {
4:3
}: Display the classic 4:3 format.
4.3. Select your Preferred Picture Settings
1. While this display is playing video source, press
button.
2. Press
or button to select
, then press
button.
3. Press or
button to select an option, then press
button:
• {
Personal
}: Apply your personalised picture settings.
• {
Vivid
}: Rich and dynamic settings, ideal for daytime viewing.
• {
Natural
}: Natural picture settings.
• {
Standard
}: Default settings that suit most environments and
types of video.
• {
Movie
}: Ideal settings for movies.
• {
Photo
}: Ideal settings for photos.
• {
Energy saving
}: Settings that conserve the most energy.
4.4. Select your Preferred Sound Settings
1. While this display is playing video source, press
button.
2. Press
or button to select
, then press
button.
3. Press or
button to select an option, then press
button:
• {
Personal
}: Apply your personalised sound settings.
• {
Original
}: Settings that suit most environments and types of
audio.
• {
Movie
}: Ideal settings for movies.
• {
Music
}: Ideal settings for listening to music.
• {
Game
}: Ideal settings for games.
• {
News
}: Ideal settings for spoken audio, such as the news.
4.5. Play Multimedia Files
You can play videos, photos, and music on your display from:
• Your computer connected through your home network.
• A USB device connected to this display.
4.5.1. Play Multimedia files via Local Area
Network
To play files from computer, you will need:
• A wired home network, connected with a Universal Plug and Play
(uPnP) router.
• Optional: A LAN cable that connects your display to your home
network.
• A media server running on your computer.
• Appropriate settings on your computer firewall to allow you to run
the media server.
Set up the network
1. Connect your display and the computer to the same home network.
See page 10 for connecting your display to a network.
2. Switch on your computer and the router.
NOTE
: If the apparatus does not return to DLNA mode due to
external electrical disturbances (e.g. electrostatic discharge), user
intervention is required.
Single Display Setup
PC
[RJ-45]
[RJ-45]
ROUTER
or
Multiple Displays Setup
PC
[RJ-45]
[RJ-45]
ROUTER
[RJ-45]
or
4.5.2. Play files from display.
Set up media sharing
1. Install a media server on your computer to share media files. These
are some media servers:
• For
PC
: Windows Media Player 11 (or higher) or TVersity
• For
Mac
: Twonky
2. Switch on media sharing on your computer using the media server.
For more information on how to set up the media server, refer to
the website of the media server.



























