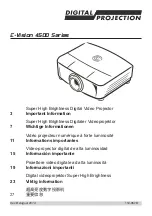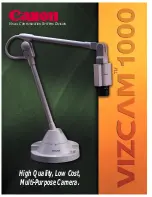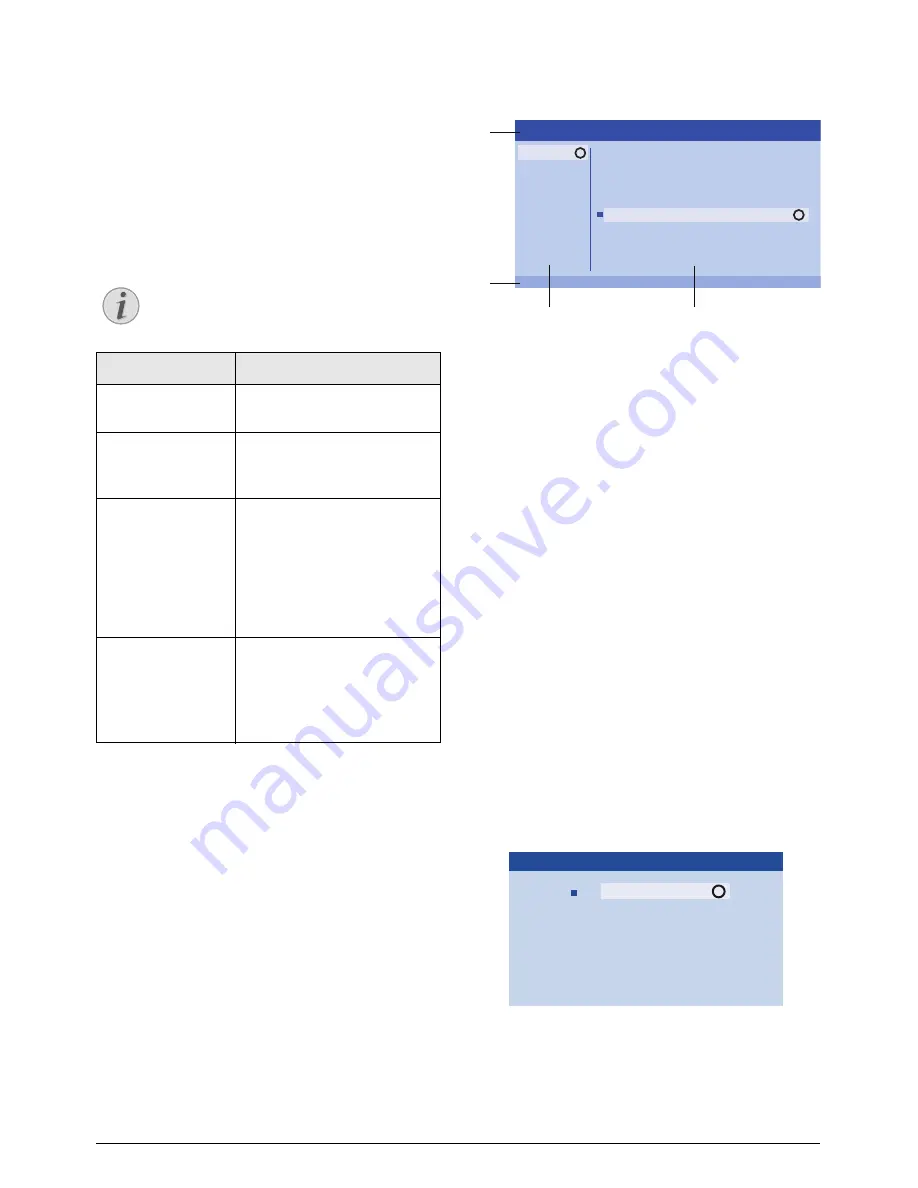
Overview
9
Browsing the user interface
Navigation for menu
1
Navigation can be done by navigation keys
(
¡
,
¢
,
À
,
Á
),
OK
and
¿
on the panel
control of your device or on the remote
control.
2
The chosen setting is always highlighted with
a bar and the font is changed to black.
Option menu and Shortcut
menus
Settings can be done in the Option menu or in
the various Shortcut menus.
Option menu
1
Select the Option menu using the
OPTION
/
Ă
button.
1
Top bar
Displays the currently selected setting with
detailed description.
2
Status bar
After changing the
Source
the currently se-
lected status is displayed in the status bar.
3
Main menu
Select the desired setting with
¡/¢
and
confirm with
OK
.
4
Sub menu
Additional settings can be done. Select the
desired setting with
¡/¢/À/Á
and con-
firm with
OK
.
Shortcut menus
For quick selection the following Shortcut
menus can be used:
Source
,
Smart
Settings
,
Format
and
3D
.
The shortcut window always opens in the right
corner.
1
Select the desired Shortcut menu using the
related button (for example the
SOURCE
/ÿ
button).
Notice
Below the navigation with the infrared
remote control (IR) is described.
Keys
Action
¡
or
¢
Scrolls through the menu
level up and down.
À
or
Á
Modifies settings / con-
firms selection (depending
on which menu).
OK
Confirms selection / goes
one level down.
In the final level,
OK
ac-
cepts a setting and goes
back to the last sub menu
(depending on which
menu).
¿
Goes one level up.
The
¿
button aborts a
setting or exits the menu
(depending on which
menu).
OK
OKOK
Source
Image
3D
Sound
System
Information
HDMI1
HDMI2
HDMI3
VGA
AV-In
Bluetooth speaker
Source settings
a
d
c
b
HDMI1
HDMI 1
HDMI 2
HDMI 3
VGA
AV-IN
Blutetooth speaker
OK
Source