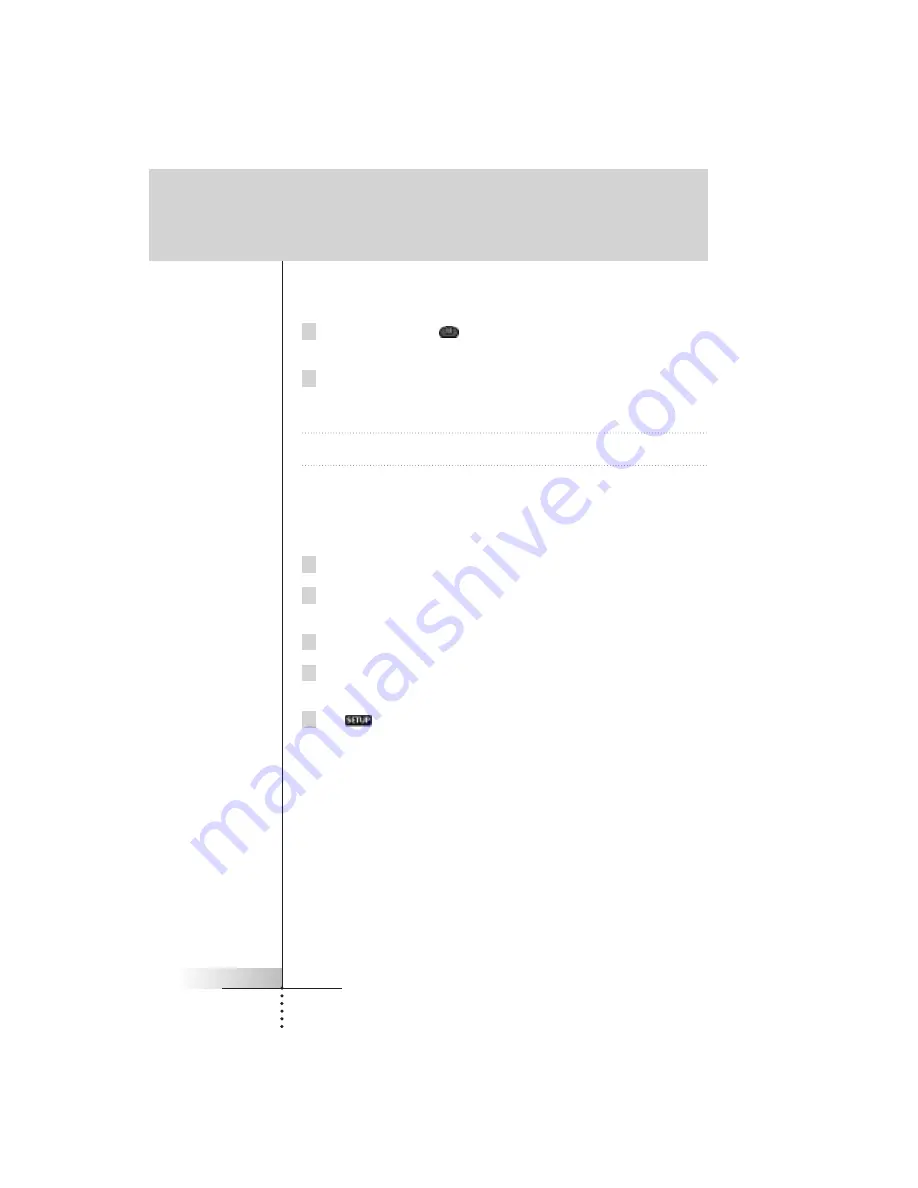
User Guide
14
To switch to another mode
1 Tap the Mode button
at the bottom of the touchscreen.
The Mode menu pops up.
2 Tap the mode you want to use.
The label of the active mode appears on the Remote Control icon. You can now
work in the selected mode.
Note
When a label is displayed, you can also display the Mode menu by tapping the
label.
To hide the Mode menu
To prevent accidental changes to the Remote Control interface and commands, you
can hide the Mode menu:
1 Make sure the Remote Control is in Use mode.
2 Touch and hold the Remote Control icon for a few seconds.
The first setup panel appears.
3 Scroll down to the second setup panel.
4 Tap the Mode Menu button.
The mode menu icon is crossed out.
5 Tap .
The Remote Control switches to Use mode. The Mode button is no longer
visible.
Getting the maximum out of it















































