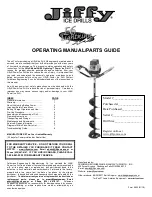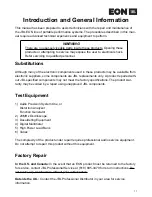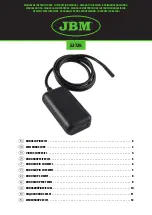Philips Sound Solutions
PSC805 Aurilium™ Sound Processor Users Guide
28
4.3.4.2. Recording Source Control
The Philips Aurilium allows you to record sounds and music from multiple input sources. Select
the “mixer” tab, go to the bottom of the panel and click on the “recording” tab. This panel
enables you to select and control recording sources.
Figure 18
Before you start recording, you need to configure the recording source. Select a source by
clicking the appropriate “Select” button. Each source has its own level and balance controls. To
set each slider in its default position, right click on the sliders.
The default recording source is Line In, but when the Aurilium detects a microphone plugged in,
PSA2 automatically makes the microphone the input source for recording. However, the user
can override this selection and assign a different source through the Recording panel of PSA2.
Monitor Line In
The function of the Monitor button is to allow the user to hear the audio that is being recorded.
When the Monitor button is pressed, it selects the input signal and sends it to the Front
Speakers. This means the front speakers will not output the audio that is streamed by any audio
application or by the system as long as the monitor button is pressed. The button is only active if
line-in is selected as the capture device. If any other source is selected, monitor is turned off
and the button is disabled.
The Aurilium provides extra amplification for weaker microphone signals. You can increase or
decrease the Input Gain using the Rotary Control knob, but first you have to select “Input Gain”
using the Selector button, right above the volume knob on the front panel of the Aurilium. The
“Input Gain” LED will light up and the 7-segment bar graph LEDs will reflect the level you have
selected. If distortion occurs, lower the gain level.
4.3.5. Presets Tab
The Preset functions enable you to make snapshots of the state of all Philips Sound Agent 2
controls, so that you can conveniently reload the same settings at any time.