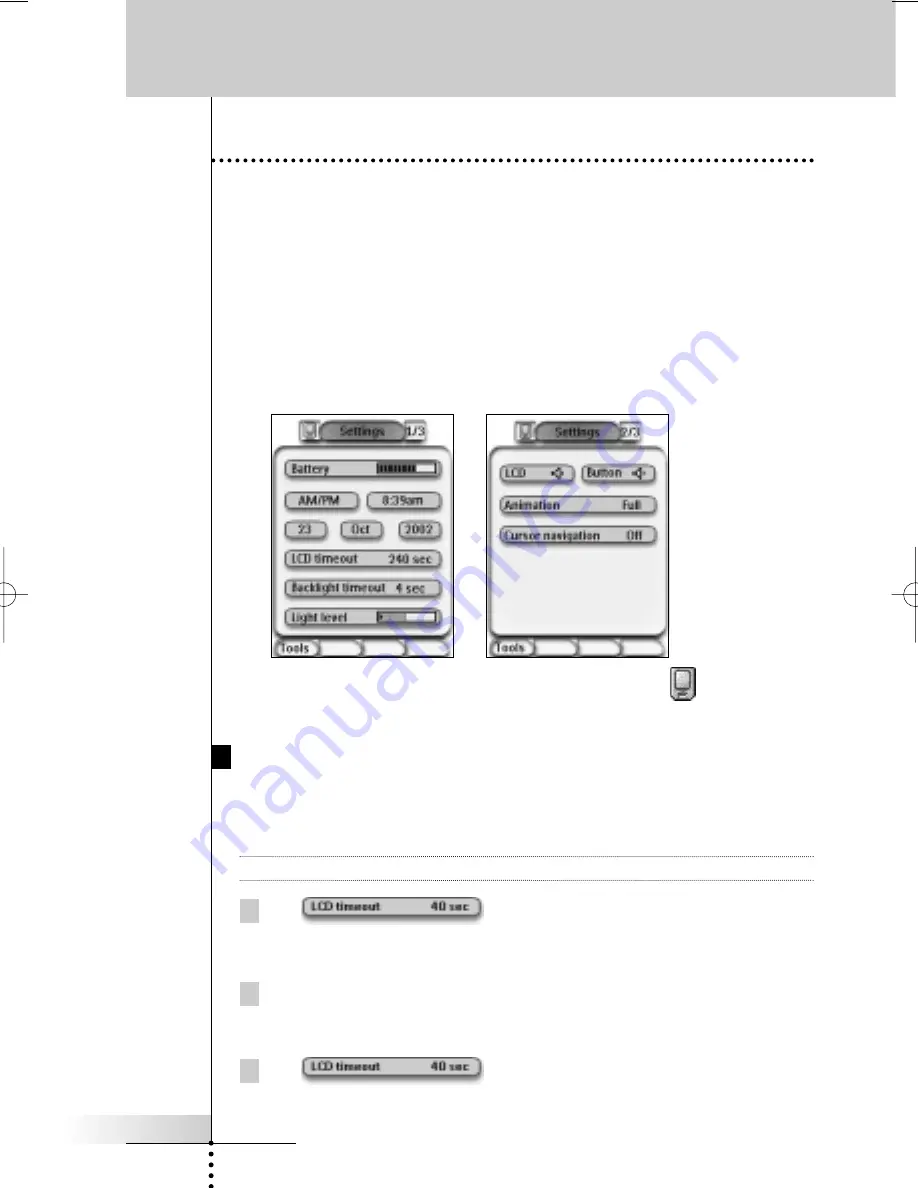
User Guide
27
Adjusting the Settings
In the Setup Page you can adjust several settings. You can:
■
Set the time and date as described earlier, on page 10.
■
Set the timeout of the LCD screen;
■
Set the timeout of the LCD backlight;
■
Set the level of the light sensor;
■
Set the volume level;
■
Set the animation mode;
■
Operate Pronto with the Cursor;
■
Calibrate the touch screen.
■
You can go to the Setup Pages by tapping the Pronto icon
in the top
center of the touch screen.
Setting the Timeout of the LCD Screen
The timeout of the LCD screen determines how long the LCD touch screen stays
active before turning off. Shortening the active time will increase Pronto’s battery
life.
Note
The LCD screen will only time out when you are not using Pronto.
1 Tap
in the first Setup Page.
The LCD Timeout button is selected. The ‘
+
’ and ‘
-
‘ labels appear on the two
middle hard buttons below the touch screen.
2 To increase the timeout, press (and hold) the button labeled ‘
+
’.
-or-
To decrease the timeout, press (and hold) the button labeled ‘
-
’.
3 Tap again.
The new LCD screen timeout is set.
Customizing Pronto
ProntoII upd.qxd 08-11-2002 09:02 Pagina 27






























