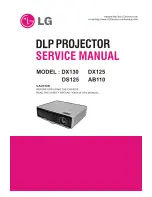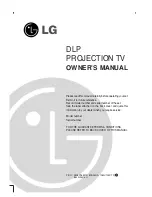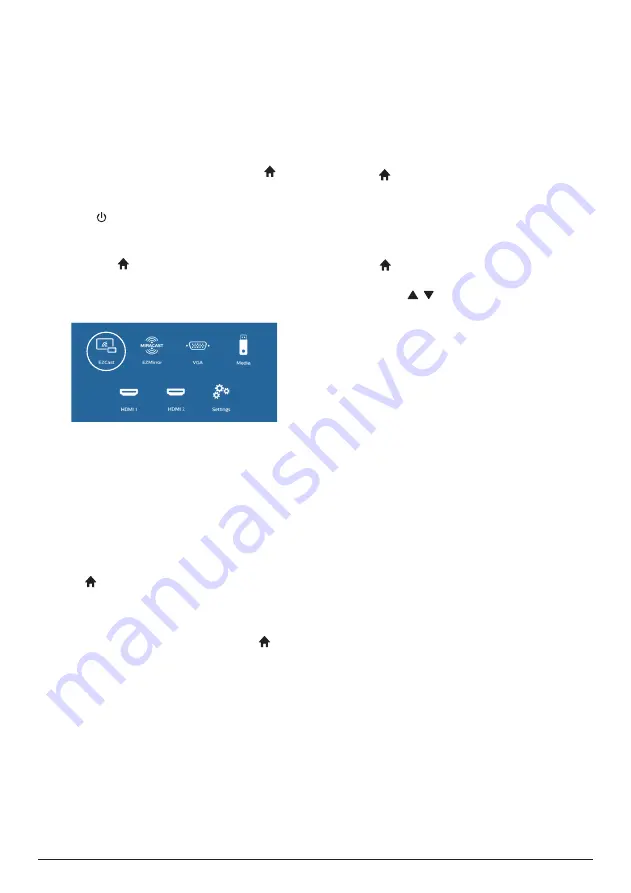
12
Philips · NeoPix Prime One
6 Wireless
projection with
iOS devices
What you need
•
Turn on WiFi on your iPhone.
•
Turn on WiFi on the projector (press and
select
Settings - WiFi Settings - Enable
WiFi - On
).
1
Press to turn on the projector. The home
menu is displayed.
•
Or when the projector is in operation,
press to display the home menu.
2 Use the
Navigation buttons
to select
EZCast
, and then press
OK
to enter
EZCast
mode.
3 The message window is displayed to
prompt you to connect your iPhone to the
WiFi network which is named after the
projector name. The WiFi network name
and the password are given in the message.
•
By default, the projector name
is ‘NeoPixPrimeone-XXXXXXXX’
(‘X’ indicates a letter or digit), and the
password is 12345678.
•
To change the projector name, press
and select
Settings - WiFi Settings-
Screen Mirroring Settings - Device
Name
, then use the pop-up virtual
keyboard to input letters and digits.
•
To change the password, press and
select
Settings - WiFi Settings - Screen
Mirroring Settings - Password
, then use
the pop-up virtual keyboard to input
letters and digits.
4 On your iPhone, access the WiFi settings
and select the WiFi network of the projector
to connect your iPhone to the network.
5 On your iPhone, access ‘Control Center’ by
sliding the screen up, and select the ‘Screen
Mirroring’ option. Then select the projector
name under ‘Screen Mirroring’ to connect
your iPhone to the projector.
6 After successful connection, the screen
content of your iPhone is casted to the
projection surface.
Casting online video
You can stream online video from your iPhone
to be played on the full projection screen.
1
Connect the projector to the Internet.
Press and select
Settings - WiFi Settings -
Screen Mirroring Settings - Internet,
then
select your WiFi network name and use
the pop-up virtual keyboard to input WiFi
network password.
2 Select
Stream
for video casting.
Press and select
Settings - WiFi Settings
- Screen Mirroring Settings - Default Mode,
then press
/
to select
Stream
.
•
Mirror only
is used to mirror the screen
content of your iPhone to the projection
screen.
3 Connect your iPhone to the projector
for screen mirroring. Repeat the steps
described in the section of “Wireless
projection with iOS devices”.
4 View online video on your iPhone, and tap
the TV icon on the video picture to access
Apple TV mode. The video is now cast and
played on the full projection screen.
Trademark notice
Apple, AirPlay and the AirPlay logo are
trademarks or registered trademarks of Apple,
Inc. in the US and other countries.
Google, Android and the Android logo are
trademarks or registered trademarks of Google,
Inc. in the US and other countries.