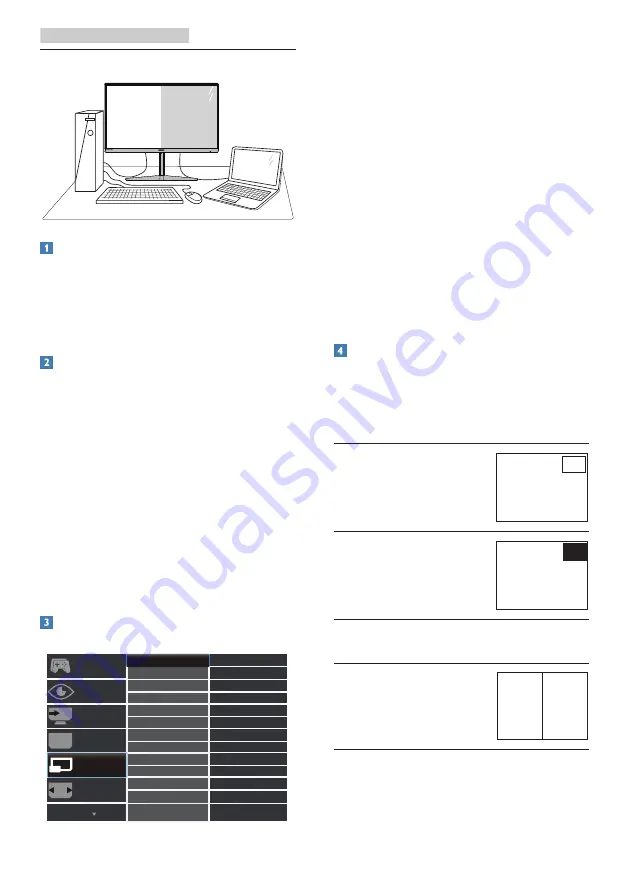
11
2. Setting up the monitor
2.4 MultiView
What is it?
Multiview enables active variety connect
and view so that you can work with
multiple devices like PC and Notebook
side-by-side simultaneously, making
complex multi-tasking work a breeze.
Why do I need it?
With the ultra high resolution Philips
MultiView display, you can experience
a world of connectivity in a comfortable
way in the office or at home. With this
display, you can conveniently enjoy
multiple content sources at one screen.
For example: You may want to keep
an eye on the live news video feed
with audio in the small window, while
working on your latest blog, or you may
want to edit an Excel file from your
Ultrabook, while logged into secured
company intranet to access files from a
desktop.
How to enable MultiView by OSD
menu?
1. Toggle to the right to enter OSD
Menu Screen.
2. Toggle to the up or down to select
main menu [PIP / PBP], then toggle
to the right to confirm.
3. Toggle to the up or down to select
[PIP / PBP Mode], then toggle to the
right.
4. Toggle to the up or down to select
[PIP], [PBP], then toggle to the right
to confirm your selection
.
5. Now you can move backward to set
the [PIP / PBP Input], [PIP Size], [PIP
Position] or [Swap].
Toggle to the right to confirm your
selection.
MultiView in OSD menu
• PIP / PBP Mode: There are two
modes for MultiView: [PIP] and
[PBP].
[PIP]: Picture in Picture
Open up a sub-window
of another signal source.
B
A
(main)
When the sub source is
not detected:
B
A
(main)
[PBP]: Picture by Picture
Open up a sub-window
side-by-side of other
signal sources.
B
A
(main)




























