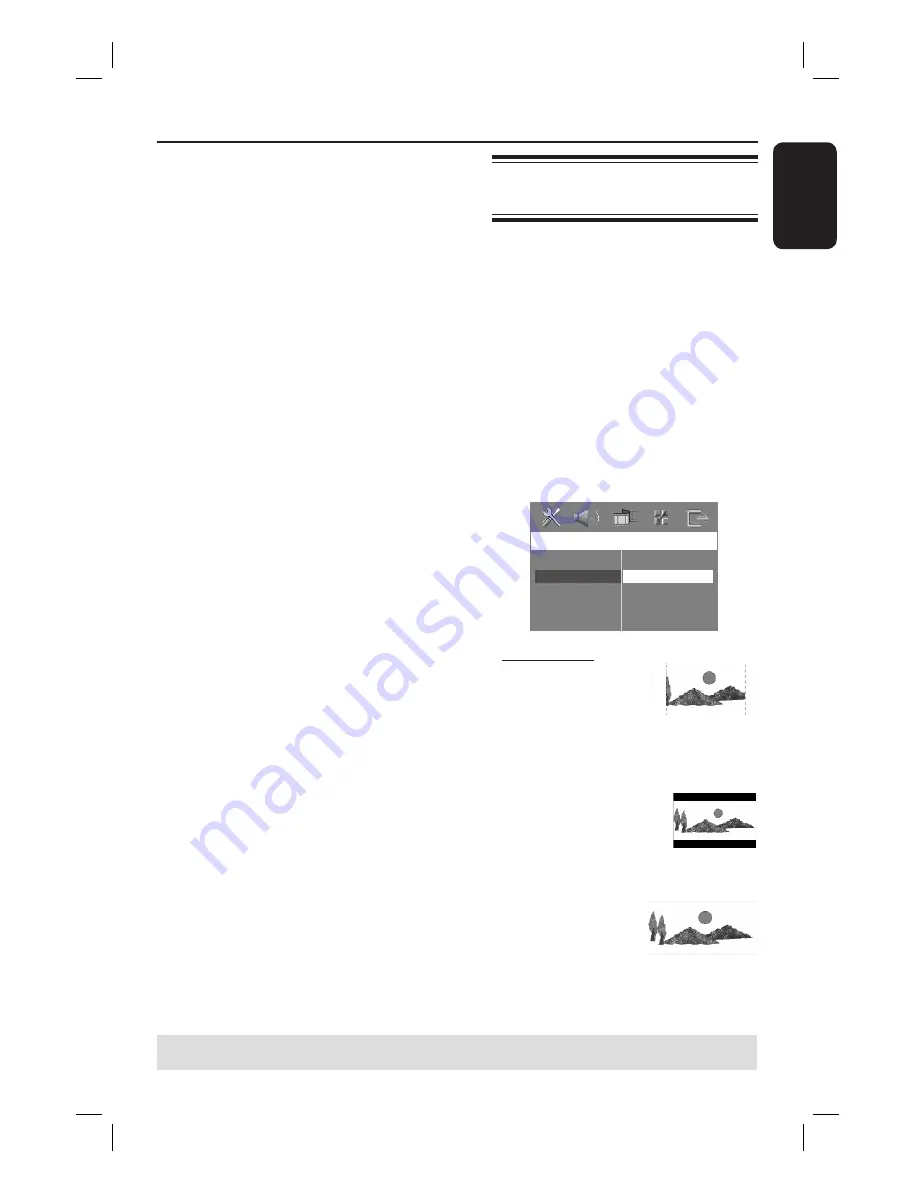
23
English
If the language you want is not
available in the list, select { Others. }
Use the
numeric keypad (0-9)
on the
remote control to enter the 4-digit
language code ‘XXXX’ (see last page) and
press
OK
to confi rm.
E
Repeat steps
C
~
D
for other settings.
Helpful Hints:
– During DVD playback, you can switch the
audio and subtitle languages by pressing the
AUDIO and SUBTITLE buttons on the
remote control. However, this does not
change the default settings you have made
here.
– For some DVDs, the subtitle/audio/menu
language can only be changed via the DVD
disc menu.
Step 4: Setting the TV
display
Set the aspect ratio of the DVD system
according to the TV type you have
connected. The format you select must
be available on the disc. If it is not, the
setting for TV display will not affect the
picture during playback.
A
In ‘DISC’ mode, press
SETUP
on the
remote control.
B
Press
X
repeatedly to select {
Video
Setup Page
. }
C
Press
T
to highlight {
TV Display
, }
then press
X
.
Video Setup Page
TV Type
TV Display
Progressive
Picture Setting
HDMI Setup
4:
3
Pan Scan
4:
3
Letter Box
16:9 Wide Screen
{
4:3 Pan Scan
}
Select this if you have a
conventional TV and
want both sides of the
picture to be trimmed or formatted
to fi t your TV.
{
4:3 Letter Box
}
Select this if you have a
conventional TV. In this
case, a wide picture with
black bands on the upper and lower
portions of the TV will be displayed.
{
16:9 Wide Screen
}
Select this if you have a
wide-screen TV.
D
Select one of the options and press
OK
to confi rm.
Getting Started
(continued)
TIPS:
The underlined option is the factory default setting.
Press
W
to go back to the previous menu item. Press
SETUP
to exit the menu.
















































